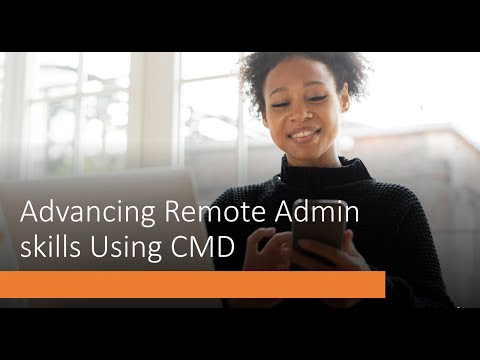Այս հոդվածը կոչված է նոր օգտվողներին MATLAB- ին տալ հիմնական գրաֆիկական տվյալների ներածություն: Այն նախատեսված չէ MATLAB- ում գրաֆիկական գրաֆիկի բոլոր մանրամասները լուսաբանելու համար, այլ պետք է բավականաչափ լուսաբանի `սկսելու համար: Այս ներածությունը չի ենթադրում ծրագրավորման նախկին փորձ և կբացատրի ներսում օգտագործվող ծրագրավորման ընդհանուր կառուցվածքները:
Քայլեր

Քայլ 1. Իմացեք մի քանի բան MATLAB- ի մասին:
- Կիսաղիքային օպերատոր. Եթե հրամանին հաջորդում է ';' ապա ելքը չի տպվի էկրանին: Սա չնչին է, երբ ելքը կարճ առաջադրանք է, ինչպես y = 1, բայց խնդրահարույց է դառնում, եթե ստեղծվում է մեծ մատրիցա: Բացի այդ, ցանկացած ժամանակ, երբ ելք է ցանկալի, ինչպես գրաֆիկը, ստորակետը պետք է բաց թողնել:
- Մաքրել հրամանը. Կան մի քանի օգտակար հրամանի պատուհանի հրամաններ: >> հուշումից հետո հրամանի պատուհանում մուտքագրելով «մաքուր» ՝ կջնջվեն բոլոր ընթացիկ փոփոխականները, որոնք կարող են օգնել, եթե տեսնում եք անսովոր ելք: Կարող եք նաև մուտքագրել «մաքուր», որին հաջորդում է փոփոխականի անունը ՝ միայն տվյալ փոփոխականի տվյալները մաքրելու համար:
- Փոփոխական տեսակներ. MATLAB- ի փոփոխականի միակ տեսակը զանգվածն է: Սա նշանակում է, որ փոփոխականները պահվում են որպես թվերի ցուցակներ, որոնցից ամենահիմնական ցուցակը պարունակում է միայն մեկ թիվ: MATLAB- ի դեպքում փոփոխականի ստեղծման ժամանակ զանգվածի չափը պետք չէ նշել: Փոփոխականը մեկ թվին դնելու համար պարզապես մուտքագրեք z = 1 -ի նման բան: Եթե ցանկանում եք z- ին ավելացնել, կարող եք պարզապես նշել z [2] = 3. Այնուհետև կարող եք վկայակոչել վեկտորի ցանկացած դիրքում պահված թիվը ՝ մուտքագրելով z , որտեղ «i» - ն հինգերորդ դիրքն է: վեկտորը: Այսպիսով, եթե ցանկանում եք z- ի օրինակից ստանալ 3 արժեքը, պարզապես մուտքագրեք z [2]:
- Օղակներ. Օղակները օգտագործվում են, երբ ցանկանում եք գործողություն կատարել մի քանի անգամ: MATLAB- ում տարածված են երկու տեսակի օղակներ ՝ for loop- ը և while հանգույցը: Երկուսն էլ սովորաբար կարող են փոխադարձաբար օգտագործվել, բայց ավելի հեշտ է ստեղծել անվերջ, իսկ օղակ, քան անվերջ հանգույցի համար: Դուք կարող եք ասել, թե արդյոք դուք կատարել եք անսահմանափակ հանգույց այն փաստով, որ ձեր համակարգիչը պարզապես նստած կլինի այնտեղ ՝ ոչինչ չարտահայտելով, բացի այն, ինչ գտնվում է օղակի ներսում:
- Loops- ի համար. MATLAB- ի օղակների համար ընդունեք հետևյալ ձևը. Այս հանգույցը նշանակում է «գործեր անել» n անգամ: Այսպիսով, եթե այս տպած «Բարև» -ը ամեն անգամ, երբ անցնում էր օղակով, և n- ը 5 էր, ապա այն հինգ անգամ տպագրում էր «Բարև»:
- Մինչ loops: Մինչ loops- ը MATLAB- ում ունենում են հետևյալ ձևը. "While statement is true / do stuff / end": Այս հանգույցը նշանակում է «գործ անել», մինչդեռ հայտարարությունը ճշմարիտ է: Սովորաբար «գործեր անել» բաժինը ունի մի մաս, որն ի վերջո հայտարարությունը կեղծ կդարձնի: Որոշակի հանգույցը վերևի օղակի տեսք ունենալու համար մուտքագրեք «while i <= n / do stuff / end»:
- Ներդրված օղակներ. Ներդրված հանգույցներն այն են, երբ օղակը գտնվում է մեկ այլ օղակի ներսում: Սա նման է «i = 1: 5 / համար j = 1: 5 / զբաղվել / ավարտել / ավարտել» բանին: Սա կբավարարի 5 անգամ j- ի համար, այնուհետև կավելացնի i- ը, 5 -ը կանի j- ի համար, i- ի ավելացում և այլն:
- Այս ձեռնարկի կամ ընդհանրապես MATLAB- ի որևէ մասի մասին լրացուցիչ տեղեկությունների համար այցելեք MATLAB փաստաթղթերը

Քայլ 2. Բացեք MATLAB- ը:
Պատուհանը պետք է ունենա այս տեսքը.

Քայլ 3. Ստեղծեք նոր գործառույթի ֆայլ:
Անհրաժեշտ չէ ավարտել այս քայլը, եթե դուք պարզապես գծում եք հիմնական գործառույթ, ինչպիսին է y = sin (x): Եթե դա այդպես է, անցեք 4 -րդ քայլին: Ֆունկցիոնալ ֆայլ ստեղծելու համար պարզապես ընտրեք «Ֆայլ» ցանկից «Նոր», այնուհետև բացվող ընտրացանկից ընտրեք «Գործառույթ»: Դուք պետք է ունենաք հետևյալ պատուհանի տեսք ունեցող պատուհան: Սա այն պատուհանն է, որտեղ դուք կգրեք ձեր գործառույթները:

Քայլ 4. Կարգավորեք ձեր Ֆունկցիոնալ ֆայլը:
Deնջել [ելքային args] հատվածը և «=» նշանը: Սրանք անհրաժեշտ են միայն այն դեպքում, եթե ցանկանում եք ելքային արժեք, որն անհրաժեշտ չէ գրաֆիկավորման համար: Փոխեք «Անվերնագիր» հատվածը այն, ինչ ցանկանում եք, որ ձեր գործառույթը կոչվի: Տեղադրեք փոփոխականի անունը «մուտքային արգանդների» փոխարեն: Ես այսուհետ կօգտագործեմ «n» - ը որպես մուտքային փաստարկ: Դուք կօգտագործեք այս փոփոխականը `ծրագրին տեղեկացնելու համար, թե քանի տվյալների միավոր եք ցանկանում: Ձեր ծածկագիրը պետք է նման լինի. Դուք կարող եք կամ ջնջել մասերը % նշաններից հետո կամ թողնել դրանք ներսում, դա ձեզն է, քանի որ « %» - ին հաջորդող ցանկացած բան դիտարկվում է որպես մեկնաբանություն, և երբ ձեր համակարգիչը անտեսի այն գործառույթը կատարվում է:

Քայլ 5. Կարգավորեք ձեր տվյալները:
Այս քայլին կարելի է հասնել մի քանի եղանակներից մեկով ՝ կախված այն բանից, թե ինչ տիպի տվյալներ եք ցանկանում գծագրել: Եթե ցանկանում եք գծել մի պարզ գործառույթ, ինչպիսին է y = sin (x), օգտագործեք պարզ մեթոդը: Եթե ունեք տվյալների հավաքածու, որը գծված է աճող x արժեքի դեմ, օրինակ ՝ (1, y1), (2, y2),… (n, yn), բայց ցանկանում եք օգտագործել փոփոխական թվով միավորներ, ապա օգտագործեք վեկտորը մեթոդը: Եթե ցանկանում եք 2 փոփոխականի փոխարեն ստեղծել 3 փոփոխականով կետերի ցուցակ, ապա մատրիցային մեթոդը առավել օգտակար կլինի:
- Պարզ մեթոդ. Որոշեք x- ի շրջանակը, որը ցանկանում եք օգտագործել ձեր անկախ փոփոխականների համար և որքանով եք ցանկանում, որ այն ամեն անգամ քայլ անի: Օրինակ ՝ ">> x = 0: (pi/100): (2*pi);" x- ը կդնի 0 -ից 2*Pi արժեքների ցանկին ՝ Pi/100 ընդմիջումներով: Միջին հատվածը կամընտիր է և այն լռելյայն կդարձնի 1 -ի միջակայքերը, եթե այն դուրս մնա (այսինքն ՝ x = 1:10 -ը 1, 2, 3,… 10 թվերը կհատկացնի x- ին): Հրամանի պատուհանում հրամանի տողում մուտքագրեք ձեր գործառույթը: Այն նման կլինի «>> y = sin (x);"
- Վեկտորի մեթոդ. Ստեղծեք մի օղակ `արժեքները վեկտորի մեջ տեղադրելու համար: MATLAB- ում վեկտորային առաջադրանքները հետևում են x (i) = 2 ձևին, որտեղ «i» - ն զրոյից մեծ ցանկացած թիվ է, բայց չի ներառում: Կարող եք նաև անդրադառնալ վեկտորի այն հատվածներին, որոնք արդեն ունեն արժեք, ինչպես x (3) = x (2) + x (1): Օղակների օգնության համար տեսեք հուշումների օղակների բաժինը: Հիշեք, որ n- ն այն թիվն է, որը դուք կօգտագործեք տվյալների կետերի քանակը որոշելու համար: Օրինակ:
- Մատրիցային մեթոդ. Ստեղծեք երկու ներկառուցված հանգույց, ինչը նշանակում է մեկ օղակ մյուսի մեջ: Առաջին հանգույցը պետք է վերահսկի ձեր x արժեքները, իսկ երկրորդը `ձեր y արժեքները: Երկրորդ հանգույցից առաջ ներդիրին հարվածելը կարող է օգնել հետևել, թե որ հանգույցը որ կետում է ակտիվ: Մուտքագրեք ձեր հավասարումը երկրորդ հանգույցի ներսում, որոնք կլինեն z- ին տրված արժեքները: Մատրիցային առաջադրանքները հետևում են x (i, j) = 4 ձևին, որտեղ «i» և «j» - ն զրոյից մեծ երկու թվեր են: Հիշեք, որ n- ն այն թիվն է, որը դուք կօգտագործեք տվյալների կետերի քանակը որոշելու համար: Օրինակ:

Քայլ 6. Այժմ տեղադրեք ձեր գրաֆիկը:
-
Պարզ և վեկտորային մեթոդներ. Մուտքագրեք գծապատկեր (x) ձեր օղակից հետո, եթե օգտագործեցիք վեկտորի մեթոդը: Եթե դուք օգտագործել եք պարզ մեթոդը, մուտքագրեք գծապատկեր (x, y) և սեղմեք enter, այնուհետև անցեք քայլին 8. Հողամասի գործառույթի ընդհանուր ձևը գծապատկերն է (x, y), որտեղ x և y թվերի ցուցակներ են: Մուտքագրելով գծապատկերը (z) կհաշվարկի z- ի արժեքները 1, 2, 3, 4, 5 և այլն ցուցակի դեմ: Կարող եք ընտրել կետերի գույնը, օգտագործված տողի տեսակը և օգտագործած կետերի ձևը սյուժեի փաստարկներին հաջորդող տող ավելացնելով: Սա նման կլինի սյուժեի (x, y, 'r-p'): Այս դեպքում «r»-ը կդարձնի գիծը կարմիր, «-»-ն ուղիղ գիծ կդարձնի կետերի միջև, իսկ «p»-ն կետերը կներկայացնի որպես աստղեր: Ձևաչափումը պետք է կցված լինի ապոստրոֆներով:
- Մատրիցայի մեթոդը. Loops- ի համար տեղադրվածից հետո մուտքագրեք ցանց (x): Համոզվեք, որ ցանցի կամ գծապատկերի հայտարարություններից հետո կիսագնդակ չեք ավելացնում:

Քայլ 7. Համոզվեք, որ ձեր ֆունկցիոնալ ֆայլի վերջնական տողը «վերջ» է և պահպանեք ձեր ֆայլը:
Բաց թողեք այս քայլը, եթե օգտագործեցիք պարզ մեթոդ: Ստորև բերված են վեկտորի և մատրիցայի մեթոդների վերջնական կոդի օրինակներ:
- Վեկտորային մեթոդ.
- Մատրիցային մեթոդ.

Քայլ 8. Կատարել գործառույթը:
Դա արվում է ՝ հրամանի պատուհանում մուտքագրելով անունը (n), որտեղ «անունը» ձեր գործառույթի անունն է, իսկ «n» - ն ՝ ձեր ուզած կետերի քանակը: Օրինակ ՝ ">> FibGraph (8)":

Քայլ 9. Դիտեք արդյունքները:
Ձեր գրաֆիկով պետք է բացվի պատուհան:
- Վեկտորային մեթոդ.
- Մատրիցային մեթոդ.