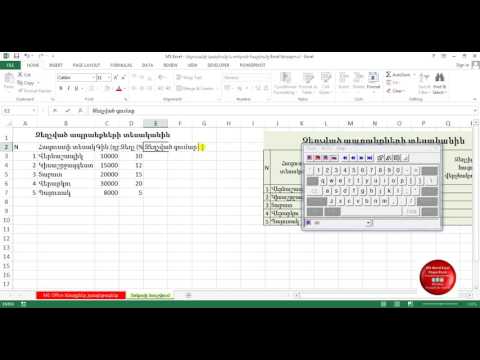Minitab- ը վիճակագրական ծրագիր է, որը թույլ է տալիս արագ մուտքագրել ձեր տվյալները, այնուհետև կատարել տարբեր վերլուծություններ այդ տվյալների վրա: Դուք կարող եք արագ պատրաստել գծապատկերներ և հաշվարկել հետընթացը, իսկ տվյալների մուտքագրումը շատ նման է Excel- ին: Minitab- ը կարող է շատ դժվար աշխատանք տանել ձեր վիճակագրության հաշվարկներից:
Քայլեր
Մաս 1 -ը 4 -ից. Տվյալների մուտքագրում

Քայլ 1. familiarանոթացեք Minitab- ի դասավորությանը:
Երբ առաջին անգամ գործարկում եք Minitab- ը, ձեզ կցուցադրվեն երկու հիմնական պատուհան ՝ նիստի պատուհանը և աշխատանքային թերթիկի պատուհանը: Նիստի պատուհանը կցուցադրի ցանկացած վերլուծության արդյունքը, և Worksheet պատուհանը այն վայրն է, որտեղ դուք մուտքագրում եք ձեր տվյալները: Աշխատաթերթի պատուհանը շատ նման կլինի Excel աղյուսակին:

Քայլ 2. Մուտքագրեք ձեր տվյալների պիտակները Աշխատաթերթի երկրորդ շարքում:
Աշխատաթերթի առաջին տողը վերապահված է C1, C2, C3 և այլն պիտակներին, որոնք Minitab- ը վերագրում է սյուներին: Երկրորդ տողը վերապահված է սյունակների պիտակների համար, որոնք կարող եք ձեռքով մուտքագրել: Պարզապես կտտացրեք դատարկ երկրորդ տողի բջիջին և մուտքագրեք այդ սյունակի պիտակը:

Քայլ 3. Մուտքագրեք ձեր տվյալները սյունակներում:
Երբ ձեր սյունակը պիտակավորվի, կարող եք սկսել մուտքագրել տվյալները սյունակում: Սեղմելով ↵ Enter- ը ձեզ կտանի ընթացիկից ներքև գտնվող բջիջ: Եթե սեղմեք Worksheet- ի վերին ձախ անկյունում գտնվող փոքր սլաքի վրա, կարող եք փոխել տվյալների մուտքագրման ուղղությունը, այնպես որ ↵ Enter սեղմելով կտանեք նույն տողի հաջորդ սյունակին:
- Եթե տվյալները պահվում են Excel աղյուսակում, պատճենեք և տեղադրեք դրանք Minitab- ում: Նշեք Excel- ում պահված տվյալների հավաքածուն: Աջ սեղմեք մկնիկի վրա և ընտրեք պատճենը: Գնացեք Minitab և կտտացրեք C1- ից ներքև գտնվող առաջին բջիջին: Աջ սեղմեք մկնիկի վրա և ընտրեք տեղադրեք բջիջները:
- Յուրաքանչյուր սյունակ պետք է ներկայացնի մեկ տեսակի տվյալներ: Օրինակ, եթե մուտքագրում եք բեյսբոլի թիմերի մասին տեղեկատվություն, մեկ սյունակ կարող է լինել RBI- ը, մեկը `Սխալները, և մեկը` Home Runs- ը:
Մաս 2 -ից 4 -ը. Նկարագրական վիճակագրության դիտում

Քայլ 1. Հասկացեք, թե ինչ է նկարագրական վիճակագրությունը:
Նկարագրական վիճակագրությունն ամփոփում է մի շարք տվյալներ ՝ օգտագործելով մի քանի կարևոր արժեքներ: Որոշ նկարագրական վիճակագրություն ներառում է.
- Միջին - Սյունակի տվյալների միջին թվաբանական արժեքը
- Ստանդարտ շեղում - Տվյալների ցրման չափում
- Միջին - հավաքածուի միջին արժեքը
- Նվազագույն - հավաքածուի ամենափոքր թիվը
- Առավելագույն - հավաքածուի ամենամեծ թիվը

Քայլ 2. Կտտացրեք Stat ընտրացանկին:
Տվյալների հավաքածուն մուտքագրելուց հետո կտտացրեք Վիճակագրություն ցանկի պատուհանի վերևում: Տեղադրեք ձեր մկնիկը Հիմնական վիճակագրության վրա:

Քայլ 3. Ընտրեք «Desուցադրել նկարագրական վիճակագրությունը»:
Սա կբացի Display Descriptive Statistics- ի պատուհանը, որը ցույց է տալիս ձեր բոլոր սյունակները ձախ ցուցակում, իսկ փոփոխականների տուփը `աջում:

Քայլ 4. Կրկնակի սեղմեք այն փոփոխականի վրա, որը ցանկանում եք վերլուծել:
Փոփոխականը կհայտնվի «Փոփոխականներ» վանդակում ՝ պատուհանի աջ կողմում:

Քայլ 5. Ընտրեք վիճակագրությունը, որը ցանկանում եք տեսնել:
Կտտացրեք Վիճակագրություն… ընտրելու համար, թե որ վիճակագրությունն եք ցանկանում ցուցադրել: Դուք կարող եք ստուգել կամ ջնջել ցանկացած տուփ: Սեղմեք OK, երբ որոշումն ավարտեք:

Քայլ 6. Կարդացեք ելքը:
Տվյալների հավաքածուի և վիճակագրության ընտրանքներից բավարարվելուց հետո կտտացրեք OK ցուցադրման նկարագրական վիճակագրության պատուհանում: Ձեր ընտրած տվյալների համար ձեր ընտրած նկարագրական վիճակագրությունը կհայտնվի ձեր Նիստի պատուհանում:
3 -րդ մաս 4 -ից. Գրաֆիկների և գծապատկերների ստեղծում

Քայլ 1. Ստեղծեք հիստոգրամ:
Հիստոգրամները գրաֆիկացնում են հաճախականությունները կատեգորիաների նկատմամբ: Այն թույլ է տալիս տեսողականորեն տեսնել հաճախականությունը փոփոխականի առաջացման ժամանակի համար:
- Կտտացրեք Գրաֆիկի ընտրացանկին: Տվյալների հավաքածուն մուտքագրելուց հետո կտտացրեք Գրաֆիկ ցանկի պատուհանի վերևում: Ընտրել հիստոգրամ…
- Ընտրեք ձեր գրաֆիկի տեսակը: Հիստոգրամ ստեղծելու չորս տարբերակ ունեք ՝ «Պարզ», «Պիտանի», «Եզրագծով և խմբերով» և «Պիտանի և խմբերով»: Ընտրեք «Պարզ»:
- Ընտրեք ձեր տվյալների հավաքածուն: Ձեզ կցուցադրվի առկա տվյալների հավաքածուների ցանկ: Կրկնակի կտտացրեք այն, որից ցանկանում եք ստեղծել հիստոգրամը և կտտացրեք OK: Ձեր հիստոգրամը կկառուցվի և կցուցադրվի նոր պատուհանում:

Քայլ 2. Ստեղծեք կետային գծապատկեր:
Կետերի գծապատկերը նման է հիստոգրամի այն առումով, որ ցույց է տալիս, թե որ արժեքները որ կատեգորիայի մեջ են մտնում: Դա լավագույնն է տվյալների փոքր հավաքածուների համար:
- Կտտացրեք Գրաֆիկի ընտրացանկին: Տվյալների հավաքածուն մուտքագրելուց հետո կտտացրեք Գրաֆիկ ցանկի պատուհանի վերևում: Ընտրեք Dotplot…
- Ընտրեք ձեր գրաֆիկի տեսակը: Ձեզ տրվում է յոթ տարբերակ ՝ կետային գծապատկեր ստեղծելիս: Առայժմ ընտրեք Simple ՝ տվյալների մեկ սյունակից կետային գծապատկեր ստեղծելու համար:
- Ընտրեք ձեր տվյալների հավաքածուն: Ձեզ կցուցադրվի առկա տվյալների հավաքածուների ցանկ: Կրկնակի սեղմեք այն կետի վրա, որից ցանկանում եք ստեղծել գծապատկերը և կտտացրեք OK: Ձեր կետային գծապատկերը կհայտնվի նոր պատուհանում:

Քայլ 3. Ստեղծեք ցողունային և տերևային հողամաս:
Stemողունային և տերևային սյուժեն նույնպես նման է հիստոգրամի: Այն ցույց է տալիս արժեքների առաջացման հաճախականությունը: Այն ցույց է տալիս յուրաքանչյուր կատեգորիայի իրական թվերը, և դրանում տեսողական կողմ չկա:
- Կտտացրեք Գրաֆիկի ընտրացանկին: Տվյալների հավաքածուն մուտքագրելուց հետո կտտացրեք Գրաֆիկ ցանկի պատուհանի վերևում: Ընտրեք ցողուն և տերև…
- Ընտրեք ձեր տվյալների հավաքածուն: Ձեզ կցուցադրվի առկա տվյալների հավաքածուների ցանկ: Կրկնակի կտտացրեք այն, որից ցանկանում եք ստեղծել ցողուն և տերև և կտտացրեք OK: Ձեր ցողունային և տերևային գծագիրը կհայտնվի Նիստի պատուհանում:
- Stemողունային և տերևային սյուժեների մասին ավելի մանրամասն տես այս ուղեցույցը:

Քայլ 4. Ստեղծեք հավանականության գծապատկեր:
Այս սյուժեն թույլ է տալիս արագորեն սահմանել սովորական կորից ծայրամասային և այլ հեռացումներ:
- Կտտացրեք Գրաֆիկի ընտրացանկին: Տվյալների հավաքածուն մուտքագրելուց հետո կտտացրեք Գրաֆիկ ցանկի պատուհանի վերևում: Ընտրեք հավանականության սյուժեն…
- Ընտրեք ձեր գրաֆիկի տեսակը: Ձեզ տրվում է հավանականության սյուժե պատրաստելու երկու տարբերակ: Առայժմ ընտրեք միայնակ:
- Ընտրեք ձեր տվյալների հավաքածուն: Ձեզ կցուցադրվի առկա տվյալների հավաքածուների ցանկ: Կրկնակի սեղմեք նրա վրա, որից ցանկանում եք ստեղծել հավանականության գծապատկերը և կտտացրեք OK: Ձեր հավանականության գծապատկերը կհայտնվի նոր պատուհանում:

Քայլ 5. Ստեղծեք գծապատկեր:
Գծային գծապատկերը թույլ է տալիս տեսողականորեն ներկայացնել ձեր տվյալները: Այն հիստոգրամից տարբերվում է նրանով, որ հիստոգրամի յուրաքանչյուր սյունակ ներկայացնում է քանակական փոփոխական, մինչդեռ գծապատկերների սյունակները ներկայացնում են կատեգորիկ փոփոխականներ:
- Կտտացրեք Գրաֆիկի ընտրացանկին: Տվյալների հավաքածուն մուտքագրելուց հետո կտտացրեք Գրաֆիկ ցանկի պատուհանի վերևում: Ընտրել գծապատկեր…
- Ընտրեք, թե ինչ են ներկայացնում ձեր շերտերը: Օգտագործեք բացվող ընտրացանկը `ընտրելու այն, ինչ պետք է ներկայացնեն սանդղակները` եզակի արժեքների հաշվարկը, փոփոխականի գործառույթը կամ աղյուսակի արժեքները:
- Ընտրեք ձեր գծապատկերի տեսակը: Սովորաբար դուք կընտրեք Պարզ գծապատկեր:
- Ընտրեք ձեր տվյալների հավաքածուն: Ձեզ կցուցադրվի առկա տվյալների հավաքածուների ցանկ: Կրկնակի կտտացրեք այն մեկի վրա, որից ցանկանում եք ստեղծել գծապատկեր: Դուք կարող եք պիտակներ ավելացնել ձեր գծապատկերին `կտտացնելով պիտակներ… կոճակին: Կտտացրեք OK ՝ ձեր պատուհանում նոր պատուհանում ստեղծելու համար:

Քայլ 6. Ստեղծեք կարկանդակ գծապատկեր:
Կարկանդակ գծապատկերը հանդես է գալիս որպես գծապատկեր, քանի որ կարկանդակի շերտերը ներկայացնում են կատեգորիկ փոփոխականներ:
- Կտտացրեք Գրաֆիկի ընտրացանկին: Տվյալների հավաքածուն մուտքագրելուց հետո կտտացրեք Գրաֆիկ ցանկի պատուհանի վերևում: Ընտրեք կարկանդակ գծապատկեր…
- Ընտրեք ձեր տվյալների հավաքածուն: Ձեզ կցուցադրվի առկա տվյալների հավաքածուների ցանկ: Կրկնակի կտտացրեք այն մեկի վրա, որից ցանկանում եք ստեղծել կարկանդակ գծապատկեր: Դուք կարող եք ավելացնել պիտակներ ՝ կտտացնելով Պիտակներ… կոճակին: Կտտացրեք OK ՝ կարկանդակի գծապատկերը նոր պատուհանում կառուցելու համար:
Մաս 4 -ից 4 -ը. Հետընթաց վերլուծության վարում

Քայլ 1. Հասկացեք, թե ինչ է անում հետընթաց վերլուծությունը:
Հետընթաց վերլուծությունը մոդելավորում է պատահական փոփոխականների հարաբերությունները: Ռեգրեսիայի վերլուծության մեջ կան երկու տեսակի փոփոխականներ `արձագանքման և կանխատեսման փոփոխականներ: Կանխատեսող փոփոխականների արժեքներն ընտրվում են պատասխան փոփոխականների արժեքները կանխատեսելու համար, իսկ հետընթաց վերլուծությունը, ի թիվս այլ բաների, որոշելու է, թե որքանով է ճշգրիտ այս կանխատեսումը:
Y- ը սովորաբար ներկայացնում է արձագանքի փոփոխականը, իսկ X- ը `սովորաբար կանխատեսող փոփոխական (ներ) ը

Քայլ 2. Ստեղծեք ձեր տվյալների հավաքածուն:
Առանձին առանձին սյունակներում մուտքագրեք պատասխան և կանխատեսող փոփոխականներ: Համոզվեք, որ սյունակները ճիշտ պիտակավորված են երկրորդ շարքում:
- Պատասխանի փոփոխական. Չափված է փորձի ընթացքում: Այն կոչվում է նաև կախված փոփոխական:
- Կանխատեսող փոփոխականներ. Փոփոխականներ, որոնց արժեքները որոշում են այլ փոփոխականների փոփոխությունը: Նրանք կոչվում են նաև անկախ փոփոխականներ:

Քայլ 3. Բացեք Regression հրաշագործը:
Սեղմեք Վիճակագրություն ընտրացանկը և սավառնել Regression- ի վրա, այնուհետև ընտրել Regression…

Քայլ 4. Ավելացրեք ձեր փոփոխականները:
Կրկնակի կտտացրեք տվյալների հավաքածուն, որը ձեր «Պատասխան» կամ «կախված» փոփոխականն է: Սա այն կավելացնի «Պատասխան» դաշտում: Այնուհետև կրկնակի կտտացրեք տվյալների հավաքածուն, որը ձեր «Կանխատեսող» կամ «անկախ» փոփոխականն է: Սա այն կավելացնի «Կանխատեսողներ» դաշտում: «Կանխատեսողներ» դաշտում կարող եք ավելացնել բազմաթիվ փոփոխականներ:

Քայլ 5. Ընտրեք ցանկացած գրաֆիկ:
Եթե ցանկանում եք գրաֆիկներ ստեղծել ձեր վերլուծության կողքին, կտտացրեք «Գրաֆիկներ …» կոճակին: Այնուհետև կարող եք ընտրել այն մնացորդների որ գրաֆիկները, որոնք ցանկանում եք ստեղծել: Ձեր ընտրությունը կատարելուց հետո կտտացրեք OK:

Քայլ 6. Ընտրեք արդյունքները պահելու համար:
դուք կարող եք Minitab- ին պահել ձեր արդյունքները, օրինակ ՝ ձեր մնացորդները և համապատասխանեցումները: Կտտացրեք Պահեստավորման կոճակին ՝ ընտրելու համար, թե որ ասպեկտներն եք ցանկանում պահել: Դրանք կավելացվեն ձեր աղյուսակի նոր սյուներին:

Քայլ 7. Կատարեք ռեգրեսիայի վերլուծություն:
Ձեր ընտրանքների կազմաձևումն ավարտելուց հետո, հետընթաց պատուհանում կտտացրեք OK: Minitab- ը կհաշվարկի հետընթացը և կցուցադրի ձեր սահմանած գծապատկերներն ու պահված արժեքները:
- Հետընթաց վերլուծությունից արդյունքը հայտնվում է Minitab- ի Session պատուհանում:
- Հետընթաց հավասարումը տալիս է մոտավորություն, թե ինչպես են X- ը կանխատեսում Y- ն:
- P- արժեքները որոշում են կանխատեսող փոփոխականների նշանակությունը:
- R -sq- ն նկարագրում է, թե որքանով են տվյալները համապատասխանում մոդելին (1 -ը և -1 -ը ցույց են տալիս կատարյալ տեղավորումը):