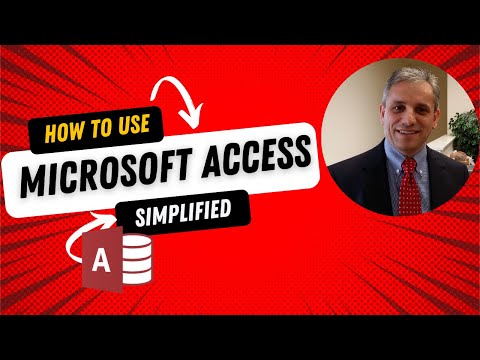Microsoft Virtual PC- ն թույլ է տալիս միաժամանակ օգտագործել մի քանի օպերացիոն համակարգ Windows համակարգչի վրա: Սա հիանալի միջոց է համակարգչի հիմնական օպերացիոն համակարգը («հյուրընկալողը») ապահով պահելու համար: Կան նաև շատ այլ օգտագործումներ:
Քայլեր

Քայլ 1. Ներբեռնեք Microsoft- ի վիրտուալ համակարգիչը Microsoft- ի կայքից [1]:

Քայլ 2. Տեղադրեք ծրագիրը:
Նշում. Դուք պետք է աշխատեք Windows XP կամ ավելի բարձր: Այնուամենայնիվ, ծրագիրը դեռ կարող է աշխատել հին համակարգերի վրա:

Քայլ 3. startրագիրը սկսելուց հետո այն պետք է խնդրի ձեզ կատարել վիրտուալ մեքենա:
Եթե ոչ, կտտացրեք «Նոր…» կոճակին:

Քայլ 4. Կտտացրեք Ստեղծել վիրտուալ մեքենայի կոճակը և կտտացրեք հաջորդը:

Քայլ 5. Մուտքագրեք մեքենայի անունը (օրինակ ՝ այն օպերացիոն համակարգը, որը պատրաստվում եք տեղադրել):
Կտտացրեք հաջորդը:

Քայլ 6. Ընտրեք այն օպերացիոն համակարգը, որը պատրաստվում եք տեղադրել:
(Սա սահմանում է ձեր վիրտուալ մեքենայի առաջարկվող բնութագրերը) Եթե այն օպերացիոն համակարգը, որը պատրաստվում եք տեղադրել, այնտեղ չէ, կտտացրեք «Այլ»:

Քայլ 7. Կախված ձեր օգտագործած օպերացիոն համակարգից, գուցե ցանկանաք հարմարեցնել այն օգտագործվող RAM- ի քանակը:
Հիշեք. Մի ընտրեք ավելի շատ RAM, քան ձեր իրական համակարգիչն ունի: Հիմնական օպերացիոն համակարգը նույնպես դեռ աշխատում է: Օրինակ, եթե ունեք 1 ԳԲ (1024 ՄԲ) իրական RAM, կարող եք ցանկանալ, որ վիրտուալ RAM- ը լինի 256 ՄԲ: Եվ նաև, որոշ հին օպերացիոն համակարգեր չեն աջակցում 512 ՄԲ -ից ավելի RAM: Այսպիսով, պարզապես վատնում է ունենալ ավելին, քան այն, ինչ աջակցում է այդ օպերացիոն համակարգը:

Քայլ 8. Կտտացրեք «Նոր վիրտուալ կոշտ սկավառակ» և կտտացրեք հաջորդը:
Այժմ դուք պետք է ընտրեք, թե որտեղ տեղադրել վիրտուալ կոշտ սկավառակը: Սովորաբար կանխադրվածը լավ է: Նաև ձեր կոշտ սկավառակի չափը սահմանեք մեգաբայթով (1024 մեգաբայթ = 1 գիգաբայթ):

Քայլ 9. Ավարտեք կախարդը:
Վիրտուալ համակարգչի վահանակի վանդակում դուք պետք է որևէ նոր բան տեսնեք: Այն պետք է ունենա ձեր վիրտուալ համակարգիչը:

Քայլ 10. Կտտացրեք այն և կտտացրեք «Սկսել»:
Դուք պետք է տեսնեք տեքստի տողեր, որոնք նման են այն տողերին, որոնք տեսնում եք համակարգիչը առաջին անգամ գործարկելիս:

Քայլ 11. Տեղադրեք տեղադրման սկավառակը ձեր օպերացիոն համակարգի համար:

Քայլ 12. Հետևեք ձեր օպերացիոն համակարգի տեղադրման սկավառակի ցուցումներին:
(Եթե տեղադրման ընթացքում ձանձրանում եք, և չեք կարող մկնիկը պատուհաններից դուրս հանել, սեղմեք աջ alt="Image" ստեղնը և քաշեք այն օպերացիոն համակարգի տուփից: Կամ կատարեք ճիշտ alt="Image" ստեղնը և սեղմեք Enter: Տեղադրումը կշարունակվի սովորական ռեժիմով:)

Քայլ 13. Եթե ճիշտ կատարվի, տեղադրումը պետք է սահուն անցնի:
Եթե այն խնդրում է ձեզ վերագործարկել համակարգիչը, պահեք աջ alt="Image" ստեղնը և սեղմեք R. Երբ վիրտուալ համակարգը խնդրում է վերագործարկել, պարզապես վերագործարկեք վիրտուալ համակարգը, այլ ոչ թե իրական համակարգիչը: Համակարգը պետք է բեռնվի այնպես, ինչպես դուք այն օգտագործում էիք որպես իրական համակարգիչ:

Քայլ 14. Շնորհավորում ենք:
Դուք ստեղծեցիք ձեր առաջին վիրտուալ համակարգը: Այն, ինչ կանեք հաջորդիվ, լիովին ձերն է:
Տեսանյութ - Այս ծառայությունից օգտվելով ՝ որոշ տեղեկություններ կարող են կիսվել YouTube- ի հետ:

Խորհուրդներ
- Ուսումնասիրել! Դուք իսկապես չեք կարող խափանել հիմնական օպերացիոն համակարգը: Հյուրընկալողի և հյուրի համակարգերը լիովին առանձին են միմյանցից:
- «Emulation» վիրտուալ համակարգչի օգտագործումը չի ընդօրինակում պրոցեսորային տեխնոլոգիաների մեծ մասը (Linux- ի նման որոշ օպերացիոն համակարգեր կարող են չաշխատել)
- Եթե դուք տեղադրում եք Windows 95, համակարգը միշտ չէ, որ ճիշտ է սկսվում: Եթե դա այդպես է, շարունակեք վերագործարկել վիրտուալ համակարգիչը, մինչև այն սկսվի: (Եթե համակարգչի հետ ոչինչ չեք անում, երբ համակարգիչը բեռնման էկրանին է, դա մեծացնում է ձեր հաջողության մակարդակը):
- Եթե համակարգը դանդաղ է թվում, և դուք օգտագործում եք նոութբուք, միացրեք նոութբուքը հոսանքին: Շատ դյուրակիր համակարգիչներ նվազեցնում են պրոցեսորի արագությունը `մարտկոցի կյանքը առավելագույնի հասցնելու համար:
- Համոզվեք, որ տեղադրեք Վիրտուալ մեքենայի հավելումների CD-ROM- ը ձեր OS- ն տեղադրելուց հետո: Սա հնարավորություն է տալիս ֆայլերը հեշտությամբ տեղափոխել հյուրի և հյուրընկալողի միջև: Այն հասանելի է Ֆայլ> Տեղադրեք կամ թարմացրեք վիրտուալ մեքենայի հավելումները … (EԱՆՈԹՈԹՅՈՆ. Վիրտուալ մեքենայի հավելումները աշխատում են միայն հետևյալ օպերացիոն համակարգերի վրա `Windows 98, Windows NT 4.0, Windows 2000, Windows XP, Windows Vista:
- Վիրտուալ համակարգիչն իսկապես հիանալի է, եթե տեսնում եք, որ ծրագիրն աշխատում է Windows- ի հին տարբերակի վրա կամ պարզապես նոստալգիկ պատճառներով, ինչպիսին է Windows- ի հին տարբերակի տեսքը: