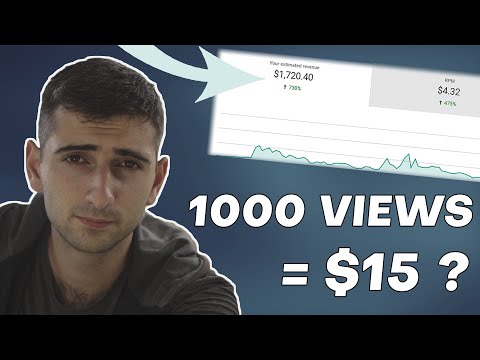Պարետո վերլուծությունը պարզ տեխնիկա է `խնդիրները բացահայտելու միջոցով հնարավոր պատճառներին առաջնահերթություն տալու համար: Հոդվածում տրվում են հրահանգներ, թե ինչպես կարելի է ստեղծել Pareto գծապատկեր ՝ օգտագործելով MS Excel 2010 -ը:
Քայլեր

Քայլ 1. Բացահայտեք և թվարկեք խնդիրները:
Կազմեք տվյալների այն բոլոր տարրերի/աշխատանքային տարրերի ցանկը, որոնց անհրաժեշտ է առաջնահերթություն տալ ՝ օգտագործելով Պարետո սկզբունքը: Սա պետք է նման տեսք ունենա:
Եթե դուք չունեք տվյալներ գործնականում կիրառելու համար, ապա օգտագործեք նկարում ցուցադրված տվյալները և տեսեք, թե արդյոք կարող եք կազմել նույն Պարետոյի աղյուսակը, որը ցուցադրված է այստեղ:

Քայլ 2. Կարգավորեք տարբեր կատեգորիաներ `ըստ նվազման կարգի, մեր դեպքում` «Մազերի ընկնելու պատճառ» `հիմնված« Հաճախականության »վրա:

Քայլ 3. Ավելացրեք սյունակ կուտակային հաճախականության համար:
Օգտագործեք բանաձևեր, որոնք նման են նկարում:
Այժմ ձեր սեղանը պետք է ունենա այս տեսքը

Քայլ 4. Հաշվարկեք «Հաճախականությունում» թվերի ընդհանուր թիվը և սյունակ ավելացրեք «Տոկոս» -ի համար:
- Համոզվեք, որ ընդհանուրը պետք է լինի նույնը, ինչ կուտակային հաճախականությունների սյունակի վերջին արժեքը:
- Այժմ ձեր տվյալների աղյուսակը ամբողջական է և պատրաստ է ստեղծել Պարետո աղյուսակը: Ձեր տվյալների աղյուսակը պետք է ունենա այս տեսքը.

Քայլ 5. Գնացեք InsertColumn և ընտրեք 2-D Column աղյուսակը:

Քայլ 6. Excel- ի թերթիկում այժմ պետք է հայտնվի գրաֆիկի դատարկ տարածք:
Աջ սեղմեք Գծապատկերում և ընտրեք Տվյալներ:

Քայլ 7. Ընտրեք B1- ից C9 սյունակը:
Այնուհետև դրեք ստորակետ (,) և ընտրեք E1 սյունակը մինչև E9:
Սա կարևոր քայլերից մեկն է, լրացուցիչ խնամք պետք է ձեռնարկվի, որպեսզի ապահովվի Պարետոյի համար տվյալների ճիշտ տիրույթի ընտրությունը:

Քայլ 8. Այժմ, ձեր Պարետո գծապատկերը պետք է ունենա այս տեսքը:
Հաճախականությունը ցուցադրվում է որպես կապույտ շերտեր, իսկ տոկոսը `կարմիր:

Քայլ 9. Ընտրեք տոկոսային շերտերից մեկը և աջ սեղմեք:
Կտտացրեք «Փոխել շարքի գծապատկերի տեսակը» ՝ «Մարկերներով տող»:
Հետեւյալ էկրանը պետք է հայտնվի:

Քայլ 10. Այժմ ձեր գծապատկերը պետք է այսպիսին լինի:
Տոկոսային շերտերն այժմ փոխված են գծային գծապատկերի:

Քայլ 11. Ընտրեք և աջ սեղմեք Կարմիր գծի գծապատկերի վրա Տոկոսների համար և կտտացրեք Ձևաչափել տվյալների շարքը:
Այժմ կբացվի Format Data Series թռուցիկ, որտեղ անհրաժեշտ է ընտրել «Երկրորդական առանցք»:

Քայլ 12. Երկրորդ «Y» առանցքը կհայտնվի:
Այս Պարետո գծապատկերում միակ խնդիրն այն է, որ երկրորդային Y առանցքը ցուցադրում է 120%: Սա շտկման կարիք ունի: Դուք կարող եք բախվել այս խնդրին, կամ ՝ ոչ:

Քայլ 13. Ընտրեք Երկրորդական Y- առանցքը:
Աջ սեղմեք և կտտացրեք «Ձևաչափել առանցք» տարբերակին, որը ցուցադրվում է աջ սեղմումով:
Գնացեք «Առանցքի ընտրանքներ» «Ձևաչափել տվյալների սերիա» երկխոսության դաշտում և փոխել «Առավելագույնի» արժեքը 1.0 -ի:

Քայլ 14. Ձեր Պարետոն ավարտված է և պետք է ունենա այս տեսքը:
-
Այնուամենայնիվ, դուք դեռ կարող եք առաջ գնալ և վերջնական շոշափել ձեր Պարետոն `այն ավելի գրավիչ դարձնելու համար:
Գնացեք գծապատկերների գործիքների դասավորություն: Անկության դեպքում կարող եք ավելացնել գծապատկերի անվանումը, առանցքի վերնագիրը, լեգենդը և տվյալների աղյուսակները: