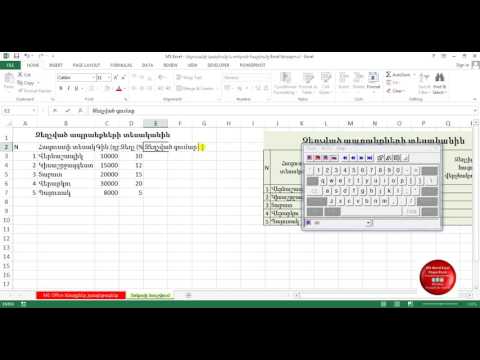Ձեր PowerPoint շնորհանդեսի սլայդները հարմարեցնելով ՝ կարող եք ավելացնել յուրահատուկ տեսք, որն արտացոլում է ձեր անձնական ոճը: Microsoft PowerPoint- ը պարունակում է ներկառուցված գործիքներ, որոնք թույլ են տալիս հարմարեցնել ձեր սլայդների ֆոնը `վառ գույներով, նախշերով, լուսանկարներով և գրադիենտներով: Կամ, եթե ճանապարհորդության մեջ եք (կամ PowerPoint- ին մուտք չունեք), կարող եք ձեր ներկայացումը վերբեռնել Google Slides- ում և հեշտությամբ ընտրել ֆոնի նոր գույն կամ լուսանկար:
Քայլեր
Մեթոդ 1 -ից 2 -ը ՝ PowerPoint- ի օգտագործումը

Քայլ 1. Displayուցադրեք այն սլայդը, որը ցանկանում եք հարմարեցնել:
Ընտրեք սահիկ ՝ փոփոխելու համար ՝ կտտացնելով էկրանի ձախ կողմում գտնվող դրա մանրապատկերին: Եթե ցանկանում եք փոխել ներկայացման բոլոր սլայդների ֆոնը, ապա շուտով կկարողանաք դա անել:

Քայլ 2. Դիտեք ֆոնի լրացման ընտրանքները:
Աջ սեղմեք ընթացիկ սլայդի ֆոնի վրա (Ctrl+սեղմեք Mac- ի վրա) և ընտրեք «Ֆորմատ ֆոն»: Ձախ վահանակից ընտրեք «Լրացնել» ՝ ձեր ընտրանքները դիտելու համար:

Քայլ 3. Ստեղծեք ամուր ֆոն:
Ֆոնը մեկ գույն դարձնելու համար ընտրեք Պինդ լցոնում:
Կտտացրեք «Գույն» կոճակին ՝ ներկապնակից գույն ընտրելու համար:

Քայլ 4. Լրացրեք ձեր ֆոնը գունավոր գրադիենտով:
Ընտրել Գրադիենտ լրացում արդյունավետ դարձնել մեկ (կամ ավելի) գույնը (երը) մյուսի մեջ: Ընտրացանկից ընտրեք կանխադրված գրադիենտներից մեկը կամ նախագծեք ձեր սեփականը: Օգտագործեք Ուղղության ընտրացանկը ՝ գրադիենտի օրինակի տարբեր ընտրանքներ դիտելու համար, իսկ «Գրադիենտ կանգառները» սահնակը ՝ յուրաքանչյուր գույնի սկիզբն ու ավարտի տեղը կարգավորելու համար:

Քայլ 5. Դարձրեք ֆոնը պատկեր կամ հյուսվածք:
Ընտրել Նկարի կամ հյուսվածքի լրացում օգտագործել ցանկացած անձնական լուսանկար որպես ձեր սլայդի ֆոն:
- Կտտացրեք «Ֆայլ» ՝ ձեր անհատականացված պատկերի գտնվելու վայրը ընտրելու համար: Կամ, եթե նախընտրում եք, ընտրեք ցուցակից կանխադրված հյուսվածքներից մեկը:
- Դուք կարող եք տեղափոխել «Թափանցիկության» սահիկը `հարմարեցնելու համար, թե որքան անթափանց կհայտնվի պատկերը կամ հյուսվածքը: Եթե ընտրեք «զբաղված» պատկեր կամ օրինաչափություն, գուցե ցանկանաք բարձրացնել թափանցիկությունը, որպեսզի ձեր սլայդի տեքստը մնա հեշտ ընթերցվող:

Քայլ 6. Լրացրեք նախապատմությունը նախադրված օրինակով:
Եթե ունեք PowerPoint 2013 կամ ավելի ուշ, կարող եք ընտրել Կաղապարի լրացում տարբերակ `ընտրված պարզ նախադրյալների ցուցակից: Փոփոխեք այս նախշերի գույները `« Առաջին պլան »և« Նախապատմություն »ընտրացանկերով` նախշերի ներկապնակի տակ:

Քայլ 7. Կիրառեք փոփոխությունները:
Եթե որոշեք, որ ձեզ դուր չի գալիս ֆոնային ընտրանքներից որևէ մեկը, կտտացրեք «Վերականգնել ֆոնին» կոճակին ՝ նախկին ֆոն վերադառնալու համար: Հակառակ դեպքում ՝
- Եթե ցանկանում եք, որ նոր ֆոնը հայտնվի ընթացիկ սլայդում, սեղմեք «Փակել» ՝ փոփոխությունները պահպանելու համար:
- Եթե ցանկանում եք, որ ձեր ներկայացման յուրաքանչյուր սլայդ ունենա նոր նախապատմություն, կտտացրեք «Դիմել բոլորին»:
Մեթոդ 2 -ից 2 -ը ՝ Google Սլայդների օգտագործումը

Քայլ 1. Բացեք Google Drive- ը:
Այս տարբերակը օգտագործելու համար ձեզ հարկավոր է ունենալ Gmail/Google հաշիվ: Ձեր վեբ դիտարկիչին նշեք drive.google.com և սեղմեք «Գնալ Google Drive»: Մուտքագրեք ձեր Gmail օգտվողի անունն ու գաղտնաբառը, երբ պահանջվի: Ձեր հաշվի վավերացումից հետո կհայտնվի ձեր Google Drive հաշիվը:

Քայլ 2. Վերբեռնեք ձեր PowerPoint ներկայացումը:
Կտտացրեք «Նոր» կոճակին էկրանի վերին ձախ անկյունում, այնուհետև ընտրեք «Ֆայլի վերբեռնում»: Գնացեք դեպի ձեր PowerPoint ներկայացումը և կտտացրեք «Բացել»:
- Վերբեռնումն ավարտվելուց հետո էկրանի ներքևում կհայտնվի հաստատում: Կրկնակի սեղմեք այդ վանդակում գտնվող ձեր PowerPoint ֆայլի անունը ՝ այն դիտարկիչում գործարկելու համար:
- Երբ հայտնվի ձեր ներկայացման նախադիտումը, կտտացրեք «Բացել» և ընտրեք «Google Սահիկներ»: Սահիկի բոլոր տվյալների հայտնվելը կարող է տևել մի քանի րոպե:

Քայլ 3. Ընտրեք սլայդ ՝ փոփոխելու համար:
Կտտացրեք էկրանի ձախ կողմում գտնվող սլայդին ՝ դրա ֆոնը փոխելու համար: Եթե ցանկանում եք փոխել բոլոր սլայդների ֆոնը, ապա կկարողանաք մի քանի րոպեից:

Քայլ 4. Դիտեք սահիկի ֆոնային ընտրանքները:
Բացեք «Սահել» ընտրացանկը էկրանի վերևում և ընտրեք «Փոխել ֆոնը»: Ընտրանքներին թերթելիս կտեսնեք ձեր ընտրյալների նախադիտումները:

Քայլ 5. Որպես ֆոն ընտրեք մեկ գույն:
Եթե ցանկանում եք, որ ձեր սահիկի ֆոնը լինի մեկ գունավոր, կտտացրեք «Գույն» -ի կողքին գտնվող վանդակին և ընտրեք մեկը ներկապնակից: Եթե ցանկանում եք, որ ֆոնը թափանցիկ լինի, գունապնակի վերևում կտտացրեք «Թափանցիկ»:

Քայլ 6. Օգտագործեք պատկերը որպես ֆոն:
Ձեր ֆոնը պատկեր դարձնելու համար կտտացրեք «Պատկեր»:
- Եթե ձեր ֆոնի պատկերը ձեր համակարգչում է, կտտացրեք «Վերբեռնել», այնուհետև կտտացրեք «Ընտրեք վերբեռնման պատկեր»: Գնացեք պատկերի գտնվելու վայրը և կտտացրեք «Բացել», այնուհետև «Ընտրել»:
- Ձեր Google հաշվից պատկեր օգտագործելու համար կտտացրեք «Google Drive» և նավարկեք դեպի ցանկալի ֆոնի պատկերի վայրը: Դուք կարող եք որոնել պատկերի անունը որոնման դաշտում, եթե վստահ չեք, թե որտեղ է այն գտնվում: Գտնելուց հետո կրկնակի կտտացրեք այն ՝ ընտրությունը պահելու համար:

Քայլ 7. Կտտացրեք «Վերականգնել թեման» ՝ ձեր փոփոխությունները հետարկելու համար:
Եթե որոշեք, որ ձեզ դուր չի գալիս ձեր ֆոնի ընտրությունը, կտտացրեք «Վերականգնել թեման»:

Քայլ 8. Պահպանեք ձեր նախապատմությունը:
Ձեր ընտրած ֆայլի ընտրած սլայդին կիրառելու համար կտտացրեք «Կատարված է»: Եթե ցանկանում եք կիրառել այս ֆոնը ձեր ներկայացման յուրաքանչյուր սլայդի վրա, նախ կտտացրեք «Ավելացնել թեմային», այնուհետև «Կատարված է»:
Տեսանյութ - Այս ծառայությունից օգտվելով ՝ որոշ տեղեկություններ կարող են կիսվել YouTube- ի հետ:

Խորհուրդներ
- Microsoft PowerPoint փաստաթղթի խմբագրումը Google Slides- ում կարող է փոքր -ինչ փոխել ձեր ներկայացման ձևաչափման այլ մանրամասները: Համոզվեք, որ թերթել եք ձեր բոլոր սլայդները `համոզվելու համար, որ դրանք ունեն այն տեսքը, ինչպիսին ցանկանում եք:
- Եթե ձեր բոլոր սլայդները ձևաչափով նման են ֆոնին (օրինակ ՝ վերնագրեր, տողատակեր, ջրային նշաններ), մտածեք ձևանմուշ կամ «սլայդերի վարպետ» ստեղծելու մասին: Սահիկի վարպետի դեպքում գլխավոր սլայդում կատարվող փոփոխությունները կտարածվեն մնացած սլայդների վրա `վերացնելով յուրաքանչյուր սլայդում այս մանրամասները ձեռքով խմբագրելու անհրաժեշտությունը: