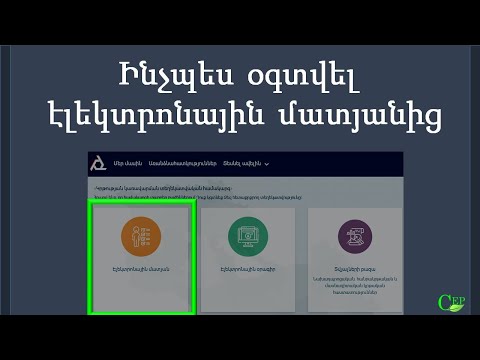Օրացույցները հասանելի են առևտրային տարբեր չափերի և ձևերի: Microsoft Publisher- ը թույլ է տալիս ստեղծել ձեր սեփական օրացույցը տարբեր ձևավորումներից մեկին, որին կարող եք ավելացնել ձեր սեփական նկարներն ու տեքստը: Դուք կարող եք ներառել ձեր թոռների նկարները, ձեր նախընտրած խաղային շոուի մոդելը, ձեր նախընտրած գերհերոսների գործողությունների պատկերները կամ ձեզ հետաքրքրող այլ բան: Ստորև տրված հրահանգները, թե ինչպես պետք է մշակել օրացույցը Microsoft Publisher- ում, նախատեսված են Microsoft Publisher 2007 -ի համար, սակայն դրանք կարող եք հարմարեցնել Publisher- ի այլ տարբերակներին, ինչպես նշված է:
Քայլեր
Մեթոդ 1 -ը ՝ 3 -ից. Ստեղծեք ձեր օրացույցը

Քայլ 1. Ստեղծեք նոր ֆայլ և Հրապարակման տեսակների ցանկից ընտրեք «Օրացույցներ»:
Կենտրոնական պատուհանը կցուցադրի օրացույցի կաղապարի տարբեր ընտրանքներ:
Microsoft Publisher 2003 -ում այս տարբերակը կարելի է գտնել Հանրաճանաչ կաղապարների կատեգորիաների առաջադրանքների վահանակում: (Առաջադրանքների պատուհանը պատուհան է, որը ցուցադրում է այն հրամանները, որոնք, ամենայն հավանականությամբ, ամենից հաճախ կօգտագործեք):

Քայլ 2. Ընտրեք, թե ինչ օրացույց եք ցանկանում ստեղծել:
Դուք կարող եք ընտրել «Ամբողջ էջ», «Դրամապանակի չափը» կամ «Դատարկ չափերը», որոնք հայտնվում են «Օրացույցներ» բաժնում կամ կարող եք օրացույցի ցանկացած տարբերակ ցուցադրել «Դասական դիզայն» (Ամբողջ էջի կամ դրամապանակի չափ) կամ «Դատարկ չափեր» (ընդհանուր) չափերը կամ չափերը `ըստ հատուկ օրացուցային թերթերի ապրանքանիշերի): Մեկ անգամ սեղմեք օրացույցի տարբերակի վրա `հրատարակչի էկրանի վերին աջ անկյունում տեսնելու օրացույցի էջի մեծացված նմուշը: Կրկնակի սեղմեք այն ընտրելու և աշխատանքային էկրան բացելու համար:
Օրացույցները ցուցադրվում են ծառի ձևով, իսկ ենթակատեգորիաները ցուցադրվում են ձախ կողմում գտնվող տուփով `ցուցադրելով կամ գումարած, կամ մինուս նշան: Կտտացրեք կամ կատեգորիայի անունը կամ վանդակը ՝ առկա ընտրանքները ցուցադրելու կամ թաքցնելու համար: (Երբ ընտրանքները թաքնված են, վանդակը ցուցադրում է գումարած նշան, երբ դրանք ցուցադրվում են, այն ցույց է տալիս մինուս նշան:) Սեղմեք օրացույցը ներկայացնող տարբերակը, որը ցանկանում եք ստեղծել:

Քայլ 3. Ընտրեք տառատեսակը և գունային սխեման ձեր օրացույցի համար:
Ընտրեք այս ընտրանքները Անհատականացման առաջադրանքների պատուհանից: (Այս առաջադրանքի վահանակը ցուցադրվում է Հրատարակչի հիմնական պատուհանի աջ կողմում և Ձևաչափի հրապարակման պատուհանում `աշխատանքային էկրանի ձախ կողմում): Կարող եք կամ ընտրել Գունավոր սխեմայի կամ Տառատեսակի սխեմայի ցուցակներից նախապես պատրաստված սխեմաներից մեկը: կամ ստեղծեք ձեր սեփականը ՝ ընտրելով «Ստեղծել նոր» տարբերակը:
Եթե ձեր կազմած օրացույցը բիզնես օրացույց է, կարող եք դրան ավելացնել ձեր բիզնեսի տվյալները `ընտրելով« Ստեղծել նոր »« Գործարար տեղեկատվություն »ընտրանքների ցանկից: Մուտքագրեք ձեր տվյալները «Ստեղծել նոր բիզնես տեղեկատվական հավաքածու» երկխոսության դաշտերում, տվեք անունը և կտտացրեք «Պահել»: Այնուհետև հաջորդ օրացույցներ ստեղծելիս կարող եք ընտրել այս անունը ընտրանքների ցուցակից:

Քայլ 4. Սահմանեք ձեր օրացույցի մյուս տարբերակները:
Օգտագործեք «Ընտրանքներ» առաջադրանքների վահանակի ընտրանքները («Հրատարակիչ 2003» -ում կոչվում է «Օրացույցի ընտրանքներ») ՝ որոշելու համար, թե արդյոք օրացույցը դրված է «Դիմանկար» (ուղղահայաց), թե «Լանդշաֆտ» (հորիզոնական) ձևաչափով, թե արդյոք բոլոր 12 ամիսները ցուցադրվում են մեկ էջում, թե յուրաքանչյուրը: ամիսը ստանում է իր էջը, որն է սկզբի և ավարտի ամիսը և տարին և արդյոք օրացույցը ներառում է միջոցառումների ժամանակացույց:
- «Ընտրանքներ» առաջադրանքի վահանակը հասանելի չէ, եթե ձեր օրացույցի համար ընտրեք դատարկ չափ: Բացի այդ, եթե նախ ընտրեք դատարկ չափ ձեր օրացույցի համար, ապա աշխատանքային օրացույցի ձևաչափի հրապարակման վահանակի Օրացույցի ընտրանքներ բաժնից կաղապար ավելացրեք:
- Դուք կարող եք փոխել ձեր օրացույցի էջի չափը ՝ կտտացնելով «Փոխել էջի չափը» ՝ Ձևաչափի հրապարակման պատուհանի «Հրապարակման ընտրանքներ» բաժնում: Դատարկ էջի չափերի ընտրությունը ցույց կտա, թե ինչ տեսք կունենա ձեր օրացույցը այդ էջի դասավորության վրա: (Եթե դասավորությունը ցույց է տալիս, որ ձեր օրացույցը համընկնում է էջի կողքերին, դուք դեռ կարող եք ընտրել այդ տարբերակը, այնուհետև ձեռքով կարգավորել օրացույցի տարրերը):
Մեթոդ 2 -ից 3 -ը ՝ Ավելացնելով ձեր սեփական նկարները

Քայլ 1. Կտտացրեք «Նկարի շրջանակ» կոճակին:
Փնտրեք կոճակ, որը ցույց է տալիս արևի պատկերը լեռան վրա: Այս կոճակը կարող եք գտնել «Օբյեկտներ» գործիքագոտում ՝ Հրատարակչի աշխատանքային էկրանի ձախ կողմում:

Քայլ 2. Ընտրված 4 տարբերակներից ընտրեք 1 -ը:
4 տարբերակներն են ՝ Clip Art, Picture from File, Empty Picture Frame և From Scanner կամ Camera:
- Ընտրեք Clip Art ՝ ձեր կոշտ սկավառակից գծային պատկեր տեղադրելու համար: Այնուհետև դուք փնտրում եք պատկերը ՝ օգտագործելով Clip Art վահանակը:
- Ձեր կոշտ սկավառակից նկարի ֆայլ տեղադրելու համար ընտրեք Պատկեր ֆայլից: Այնուհետև ձեր կուրսորը տեղափոխեք օրացույց, պահեք մկնիկի ձախ կոճակը և քաշեք ՝ շրջանակ ստեղծելու համար, այնուհետև ընտրեք ձեր նկարը Տեղադրեք նկար երկխոսությունից:
- Ընտրեք դատարկ նկարի շրջանակ ՝ նկարի շրջանակը հետագծելու համար: Այնուհետև կուրսորը տեղափոխեք օրացույց, պահեք մկնիկի ձախ կոճակը և քաշեք ՝ շրջանակ ստեղծելու համար: Կարող եք շրջանակը պտտել կամ չափափոխել ՝ օգտագործելով շրջանակի շուրջը դրված կետերը, այնուհետև ընտրել նկարը, որը տեղադրելու եք ՝ օգտագործելով նկարի գործիքագոտու ընտրանքներից մեկը: (Օգտագործեք այս տարբերակը `նկարներն իրականում տեղադրելուց առաջ դրանք փակելու համար):
- Ընտրեք Սկաներից կամ Տեսախցիկից ՝ ձեր համակարգչին միացված թվային ֆոտոխցիկից կամ սկաների պատկերից պատկեր տեղադրելու համար:

Քայլ 3. Փոխեք նկարի չափը ըստ ցանկության:
Կտտացրեք նկարի վրա ՝ դրա շուրջը պատկերող չափի բռնակով կետերը: Տեղափոխեք ձեր կուրսորը մի կետի վրա, մինչև այն փոխվի երկգլխանի սլաքի, այնուհետև պահեք մկնիկի ձախ կոճակը և քաշեք ձեր կուրսորը սլաքով նշված ուղղություններից մեկով: Եթե շարժվեք դեպի նկարի կենտրոն, այն կնվազի այդ ուղղությամբ; եթե հեռանաք, այն կընդլայնվի այդ ուղղությամբ:
Նկարը ինքնին փոխելու համար գոյություն ունեցող նկարի վրա կտտացնելուց հետո կտտացրեք «Տեղադրել նկար» կոճակը «Պատկեր» գործիքագոտում: Ընտրեք նոր նկար; այն կփոխարինի ներկայիս պատկերին:
Մեթոդ 3 -ից 3 -ը ՝ Ավելացնելով ձեր սեփական տեքստը

Քայլ 1. Կտտացրեք կամ Word Art կամ Text Box կոճակները:
Այս երկու կոճակները գտնվում են Օբյեկտների գործիքագոտում: Word Art կոճակը ցուցադրում է մի զույգ մեծատառ A, որը թեքված է դեպի աջ, մինչդեռ Text Box կոճակը նման է թերթի էջին, որի վերին ձախ մասում կա «A» մեծատառ:
- Կարճ, դեկորատիվ տեքստի համար օգտագործեք Word Art տարբերակը: Word Art- ն առաջարկում է տեքստի դասավորությունը ձևավորելու, ինչպես նաև տառատեսակը, չափը և գույնը փոխելու կամ համարձակ և շեղ գրելու հնարավորություն:
- Ավելի երկար տեքստի համար օգտագործեք Text Box տարբերակը: Դուք կարող եք փոխել տառատեսակը, չափը և գույնը կամ համարձակ և շեղագիր, բայց չեք կարող փոխել ձևը և դասավորությունը, ինչպես կարող եք Word Art- ի միջոցով: Այնուամենայնիվ, կարող եք փոխել տուփի գույնը, որում գտնվում է տեքստը:

Քայլ 2. Մուտքագրեք և տեղադրեք ձեր տեքստը:
Այս երկու քայլերը կատարելու կարգը կախված է նրանից, թե արդյոք տեքստային դաշտում տեղադրում եք Word Art կամ տեքստ:
- Եթե դուք ներդնում եք Word Art- ը, Word Art Gallery- ից ընտրեք ոճի տարբերակներից մեկը, այնուհետև ընտրեք ձեր տառատեսակի ընտրանքները և մուտքագրեք ձեր տեքստը: Երբ կտտացրեք «Լավ», ձեր տեքստը կհայտնվի շրջապատված չափի բռնակով կետերով: Դուք կարող եք այս տեքստը տեղափոխել ձեր ուզած տեղը ՝ ձեր կուրսորը դնելով տեքստի վրա, որպեսզի ձեր կուրսորը սլաքը դառնա չորս գլխանի սլաք: Օգտագործեք ձեր մկնիկը Word Art տեքստը այնտեղ, որտեղ ցանկանում եք:
- Եթե տեքստային տուփ եք տեղադրում, ձեր կուրսորը տեղափոխեք այնտեղ, որտեղ ցանկանում եք տեղադրել տեքստային տուփը, այնուհետև քաշեք ձեր մկնիկի կոճակը `տեքստային տուփը ձեր ուզած չափով ստեղծելու համար: (Կուրսորը բաց թողնելիս տուփը կհայտնվի չափի բռնակներով, ինչը թույլ կտա անհրաժեշտության դեպքում նորից չափագրել տեքստը:) Մուտքագրեք ձեր տեքստը կուրսորի վրա:

Քայլ 3. Խմբագրեք տեքստը ըստ անհրաժեշտության:
Երբ ձեր տեքստը տեղադրեք որպես Word Art կամ տեքստային վանդակում, կարող եք փոփոխել դրա տեսքը, ինչպես ցանկանում եք `նախ կտտացնելով դրա վրա և հետևելով ստորև տրված հրահանգներին:
- Word Art- ի տեսքը փոփոխելու համար օգտագործեք լողացող Word Art գործիքագոտու տարբերակներից մեկը ՝ գույնը, ձևը կամ ձևաչափը փոխելու համար կամ Word Art Gallery- ից նոր տարբերակ ընտրելու համար:
- Տեքստային տուփի տեքստի տեսքը փոխելու համար կտտացրեք այն մկնիկի աջ կոճակով ՝ լողացող ընտրացանկ ցուցադրելու համար: Տեքստը փոխելու ենթաընտիրում ընտրեք տարբերակ ՝ տեքստի տեսքը փոխելու համար, օրինակ ՝ Տառատեսակը ՝ տառատեսակը և կետի չափը փոխելու համար: Ընտրեք Ձևաչափել տեքստային տուփ ՝ տեքստային տուփի տեսքը փոխելու համար, օրինակ ՝ լրացնելով գույնը տուփին կամ եզրագծին: Տեքստն ինքնին փոխելու համար կտտացրեք դրա վրա `այն ընդգծելու և նոր տեքստ մուտքագրելու համար, կամ տեղադրեք ձեր կուրսորը տեքստի մի կետում` տեքստի առանձին նիշերը տեղադրելու կամ ջնջելու համար:
- Դուք կարող եք փոփոխություններ կատարել Word Art- ում կամ տեքստային տուփի տեքստում, բայց չեք կարող ուղղակիորեն մեկը մյուսին փոխել: Այնուամենայնիվ, կարող եք տեքստը ընտրել տեքստային տուփից կամ Տեքստային դաշտից Խմբագրել Word Art Text երկխոսությունը, պատճենել այն Clipboard- ին `ձեր ստեղնաշարի վրա սեղմելով Ctrl-C, այնուհետև այն տեղադրել այլ վայրում` սեղմելով Ctrl-V:
Խորհուրդներ
- Եթե դուք իսկապես ձևափոխեք գոյություն ունեցող ձևանմուշը այն դիզայնի մեջ, որը ցանկանում եք կրկին օգտագործել, ապա կարող եք պահպանել այդ ձևը որպես նոր ձևանմուշ ՝ Ֆայլի ընտրացանկից ընտրելով «Պահել որպես» և «Պահել որպես տիպ» ընտրանքներից ընտրելով «Հրատարակչի ձևանմուշ»:.
- Էջը չափափոխելուց հետո չեք կարող փոխել օրացույցի ընտրանքները: Եթե դուք փոխում եք էջի չափը «Օրացույցի ընտրանքներում», այն փոխվում է «Հրապարակման ընտրանքների», և դուք կորցնում եք ամսաթվերի միջակայքը փոխելու հնարավորությունը:
- Հրատարակչությունում ձեր օրացույցը մշակելիս փնտրեք ձևանմուշ, որը մոտ է այն ձևին, որը ցանկանում եք, որ ձեր վերջնական օրացույցը հայտնվի գործարկման ժամանակ: Սա նվազագույնի կհասցնի այն վերադասավորման չափը, որը դուք պետք է անեք ավելի ուշ: