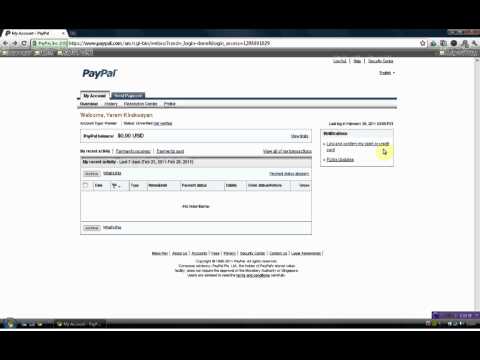GNU Image Manipulation ծրագիրը (սովորաբար կոչվում է պարզապես «GIMP») պատկերի խմբագրման հզոր ծրագրային ծրագիր է: Popularityրագրի հանրաճանաչությունը արդյունք է ինչպես նրա հնարավորությունների ամբողջ տեսականու, այնպես էլ անվճար և բաց կոդով լիցենզիայի: Օգտագործողները կարող են օգտագործել GIMP- ը ՝ ցանկացած թվային պատկերի հիմնական և բարդ մանիպուլյացիաներ կատարելու համար: GIMP- ում առկա բազմաթիվ ճշգրտումներից մեկը պատկերի պայծառության փոփոխումն է: GIMP- ում պայծառությունը կարգավորելու 2 եղանակ կա. Միատեսակ «Պայծառություն» պարամետրով կամ ոչ միատեսակ «Կորեր» ընտրացանկի միջոցով:
Քայլեր
Մեթոդ 1 2 -ից. Կարգավորեք պայծառությունը `օգտագործելով« Պայծառություն »կարգավորումը

Քայլ 1. Ընտրեք այն շերտը, որը ցանկանում եք հարմարեցնել:
GIMP- ում ձեր պատկերը բացելուց հետո կտտացրեք այն շերտին, որը ճշգրտման կարիք ունի Շերտերի նավահանգստում: Եթե դուք կարգավորում եք շերտերի չբաժանված պատկերի պայծառությունը, «Ֆոն» մեկ շերտը լռելյայն կընտրվի:

Քայլ 2. Բացեք «Brightness-Contrast» երկխոսության տուփը:
Այս ընտրացանկը բացելու 2 եղանակ կա: Առաջինն այն է, որ հիմնական գործիքագոտում սեղմեք «Գործիքներ», այնուհետև ընտրեք «Գունավոր գործիքներ» և «Պայծառություն-հակադրություն»: Երկրորդ ճանապարհն այն է, որ գործիքագոտում սեղմել «Գույներ», այնուհետև ընտրել «Պայծառություն-հակադրություն»:

Քայլ 3. Կարգավորեք շերտի պայծառությունը:
Շերտի պայծառությունը կարգավորելու համար օգտագործեք «Պայծառություն» պիտակով սահիկը: Սահեցուցիչը ձախ տեղափոխելը շերտը դառնում է ավելի մուգ, մինչդեռ այն դեպի աջ ՝ ավելի թեթև: Նկատի ունեցեք, որ այս փոխակերպումը տեղի կունենա միատեսակ, ինչը նշանակում է, որ այն մեծացնելու կամ նվազեցնելու է յուրաքանչյուր պիքսելի պայծառությունը նույն մեծությամբ:
- Օրինակ, եթե ընդհանուր առմամբ չափազանց մուգ շերտի պայծառությունն ավելացնեք, պատրաստի պատկերը, ամենայն հավանականությամբ, լվացված տեսք կունենա: Դա պայմանավորված է նրանով, որ պայծառության սահողը շերտի ամենամուգ երանգները (ինչպես սևը) վերածում է միջին երանգների, ուստի ընդհանուր հակադրությունը նվազել է:
- Պայծառությունը ոչ միատեսակ կերպով կարգավորելու համար փոխարենը պետք է օգտագործեք «Կորեր» ընտրացանկը: Սա թույլ կտա կարգավորել պայծառությունը `պահպանելով շերտի տոնային բազմազանությունը:

Քայլ 4. Պահպանեք ձեր փոփոխությունները:
Կտտացրեք «OK» ՝ ձեր կատարած փոփոխությունները կիրառելու համար: Հիշեք, որ GIMP- ը փակելուց առաջ պահպանեք պատկերը:
Մեթոդ 2 -ից 2 -ը ՝ Կարգավորեք պայծառությունը ՝ օգտագործելով «Կորեր» ընտրացանկը

Քայլ 1. Բացեք «Curves» ցանկը:
Դա անելու համար կտտացրեք «Գույներ» հիմնական գործիքի տողում, այնուհետև կտտացրեք «Կորեր»: Այս ընտրացանկ կարելի է մուտք գործել նաև «Գործիքներ» տարբերակի միջոցով:

Քայլ 2. Famանոթացեք կորերի ինտերֆեյսի հետ:
«Կռունկներ» ցանկում դուք կտեսնեք 2 առանցքի գրաֆիկ ՝ ներքևի ձախ և վերին աջ անկյունների միջև ձգվող գծով: Հորիզոնական առանցքը ներկայացնում է ձեր շերտի ընթացիկ տոնային սպեկտրը, իսկ ուղղահայացը `ճշգրտված տոնային սպեկտրը: Սեղմելով և քարշ տալով գծի ձևը հարմարեցնելու համար, դուք GIMP- ին ասում եք, որ x առանցքի յուրաքանչյուր տոնը հարմարեցնի y- առանցքի իր նոր դիրքի:

Քայլ 3. Կորերի գրաֆիկին ավելացրեք կառավարման կետ:
Գրաֆիկի խմբագրումը սկսելու համար հարկավոր է ավելացնել կառավարման կետ: Դա անելու համար մեկ անգամ կտտացրեք գծային գրաֆիկի երկայնքով: Կտեսնեք, որ փոքր շրջանաձև հանգույց է հայտնվում: Սա վերահսկման կետ է, որը կարող եք օգտագործել գրաֆիկի ձևը կարգավորելու համար: Ավելի բարդ ձևերի հասնելու համար կարող են ավելացվել լրացուցիչ վերահսկման կետեր:

Քայլ 4. Կարգավորեք գրաֆիկի ձևը:
Ձեր շերտը ավելի պայծառ դարձնելու համար, օրինակ, կտտացրեք ձեր ստեղծած կառավարման կետի վրա և քաշեք այն դեպի վեր: Սա գծային գրաֆիկը կվերածի վերընթաց կորի: Պատկերի միջին երանգներն այժմ ավելի պայծառ են, բայց ամենամութ և ամենաթեթև երանգները մնացել են անփոփոխ, ուստի պատկերը չի ունենա լվացված տեսք: Պատկերը ավելի մուգ դարձնելու համար կառավարման կետը ներքև քաշեք:

Քայլ 5. Պահպանեք ձեր փոփոխությունները:
Կտտացրեք «Լավ» կոճակին ՝ ձեր կատարած փոփոխությունները կիրառելու համար: Համոզվեք, որ պահպանեք ձեր պատկերը GIMP- ից դուրս գալուց առաջ: