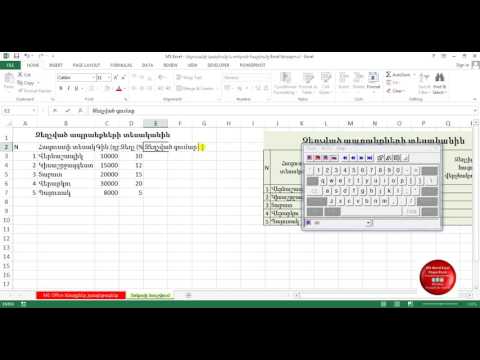Այս wikiHow- ը սովորեցնում է ձեզ, թե ինչպես օգտագործել «Փոստի միաձուլում» գործառույթը Microsoft Word- ում: Փոստի միաձուլումը թույլ է տալիս օգտագործել կոնտակտային տվյալների աղյուսակ `փաստաթղթի յուրաքանչյուր պատճենին ինքնաբերաբար այլ հասցե, անուն կամ այլ տեղեկատվություն տրամադրելու համար: Սա օգտակար է տեղեկագրերը կամ հայտարարությունները անհատականացնելու ժամանակ, քանի որ պարտադիր չէ ձեռքով գրել յուրաքանչյուր անձի անունը կամ հասցեն յուրաքանչյուր փաստաթղթի վերևում:
Քայլեր
Մաս 1 -ից 3 -ից ՝ Կոնտակտային թերթիկի ստեղծում

Քայլ 1. Բացեք Microsoft Excel- ը:
Microsoft Excel- ի հավելվածի պատկերակը նման է սպիտակ «X»-ի մուգ կանաչ ֆոնի վրա: Excel- ի «Նոր» էջը կբացվի:
Եթե դուք արդեն ունեք կոնտակտային թերթ Excel- ում, փոխարենը բաց թողեք Excel- ի կոնտակտները ներմուծելու փոխարեն:

Քայլ 2. Կտտացրեք Դատարկ աշխատանքային գիրք:
Այն գտնվում է «Նոր» էջի վերին ձախ մասում: Սա կբացի նոր, դատարկ Excel փաստաթուղթ:

Քայլ 3. Ավելացրեք ձեր կոնտակտային վերնագրերը:
Սկսած խցում Ա 1 և անմիջապես այնտեղից շարժվելով մուտքագրեք հետևյալ վերնագրերը.
- Անուն - Ձեր կոնտակտների անունները կգրվեն այս սյունակում (բջիջ Ա 1).
- Ազգանուն - Ձեր կոնտակտների ազգանունները կգտնվեն այս սյունակում (բջիջ Բ 1).
- Հեռ. - Ձեր կոնտակտների հեռախոսահամարները կգտնվեն այս սյունակում (բջիջ C1).
- StreetAddress - Ձեր կոնտակտների փողոցների հասցեները կտեղադրվեն այս սյունակում (բջիջ D1).
- Քաղաք - Ձեր կոնտակտների բնակության քաղաքները կտեղադրվեն այս սյունակում (բջիջ E1).
- Նահանգ - Ձեր կոնտակտների բնակության նահանգները կտեղադրվեն այս սյունակում (բջիջ F1).
- ZIP - Ձեր կոնտակտների փոստային կոդերը կտեղադրվեն այս սյունակում (բջիջ G1).
- Էլ. Փոստ - Ձեր կոնտակտների էլ. Փոստի հասցեները կտեղադրվեն այս սյունակում (բջիջ Հ 1).

Քայլ 4. Մուտքագրեք ձեր կոնտակտների տվյալները:
Սկսած A սյունակում, բջիջ 2 -ում, սկսեք մուտքագրել կոնտակտային տվյալները յուրաքանչյուր այն անձի համար, ում համար ցանկանում եք ստեղծել փոստի միաձուլում:
Շարունակելուց առաջ համոզվեք, որ այս տեղեկատվությունը ճշգրիտ է:

Քայլ 5. Պահեք ձեր փաստաթուղթը:
Դա անելու համար.
- Windows - կտտացրեք Ֆայլ, սեղմել Պահպանել որպես, կրկնակի սեղմեք Այս ԱՀ, պատուհանի ձախ կողմում սեղմեք պահպանման վայրը, մուտքագրեք փաստաթղթի անունը «Ֆայլի անուն» տեքստային տուփում և կտտացրեք Պահել.
- Mac - Կտտացրեք Ֆայլ, սեղմել Պահպանել որպես…, «Պահել որպես» դաշտում մուտքագրեք փաստաթղթի անունը, ընտրեք պահպանման վայրը ՝ կտտացնելով «Որտեղ» վանդակին և կտտացնելով թղթապանակին և սեղմել Պահել.
- Հիշեք ձեր ընտրած պահման վայրը. Պետք է ավելի ուշ գտնել Excel աղյուսակը:

Քայլ 6. Փակեք Excel- ը:
Սեղմեք X Excel- ի (Windows) վերին աջ անկյունում կամ վերին ձախ անկյունում (Mac) կարմիր շրջանակով: Այժմ կարող եք անցնել փոստի միաձուլման ստեղծմանը Microsoft Word- ում:
3 -րդ մաս 2. Կոնտակտների ներմուծում Word- ում

Քայլ 1. Բացեք Microsoft Word- ը:
Word հավելվածի պատկերակը նման է սպիտակ «W»-ի մուգ կապույտ ֆոնի վրա: Ինչպես Excel- ի դեպքում, «Նոր» էջը կբացվի:
Եթե ունեք գոյություն ունեցող Microsoft Word փաստաթուղթ, որի մեջ ցանկանում եք ներմուծել Excel- ի կոնտակտները, փոխարենը կրկնակի կտտացրեք այն ՝ այն բացելու և հաջորդ քայլը բաց թողնելու համար:

Քայլ 2. Կտտացրեք Դատարկ փաստաթուղթ:
Դա սպիտակ տուփ է էջի վերին ձախ մասում: Microsoft Word- ի դատարկ փաստաթուղթ կբացվի:

Քայլ 3. Կտտացրեք Փոստեր էջանիշը:
Այս ներդիրը գտնվում է Microsoft Word պատուհանի վերևում: Գործիքադարակը կհայտնվի այստեղ ներդիրների տողի ներքևում:

Քայլ 4. Կտտացրեք Ընտրել ստացողներ:
Այն գտնվում է «Սկսել փոստի միաձուլման» բաժնում Փոստեր գործիքագոտի: Դա անելը հուշում է բացվող ընտրացանկը:

Քայլ 5. Կտտացրեք Օգտագործեք գոյություն ունեցող ցուցակը…
Այս տարբերակը կգտնեք բացվող ընտրացանկում: Կբացվի նոր պատուհան:
- Եթե երբևէ ցանկանում եք օգտագործել Outlook- ի կոնտակտները, կարող եք ընտրել Ընտրեք Outlook Կոնտակտներից տարբերակ բացվող ընտրացանկում:
- Կարող եք նաև Word- ում մուտքագրել կոնտակտային տվյալների ժամանակավոր ցուցակ ՝ ընտրելով Մուտքագրեք նոր ցուցակ տարբերակ. Սա օգտակար է այն դեպքում, երբ ձեզ հարկավոր է ստեղծել միայն մի բուռ կոնտակտների տեղեկատվություն:

Քայլ 6. Ընտրեք ձեր Microsoft Excel կոնտակտային թերթիկը:
Պատուհանի ձախ կողմում կտտացրեք այն թղթապանակին, որում պահել եք Excel թերթիկը, այնուհետև կտտացրեք Excel թերթիկին `այն ընտրելու համար:

Քայլ 7. Կտտացրեք Բացել:
Այն գտնվում է պատուհանի ներքևի աջ անկյունում:

Քայլ 8. Հաստատեք որոշումը:
Բացվող պատուհանում սեղմեք Excel թերթի անունը, այնուհետև կտտացրեք լավ պատուհանի ներքևում: Ձեր Excel թերթիկը կընտրվի որպես այն վայրը, որտեղից կբեռնվեն ձեր կոնտակտները:
Համոզվեք, որ այս պատուհանի ներքևում նշված է «Տվյալների առաջին շարքը պարունակում է սյունակի վերնագրեր» վանդակը:
3 -րդ մաս 3 -ից. Փոստի միաձուլման օգտագործումը

Քայլ 1. Գնացեք այն վայրը, որտեղ ցանկանում եք տեղադրել կոնտակտային տվյալները:
Գտեք այն վայրը, որտեղ ցանկանում եք տեղադրել կոնտակտային տվյալներ (օրինակ ՝ փաստաթղթի վերևը) և կտտացրեք այն ՝ կուրսորը այնտեղ տեղադրելու համար:

Քայլ 2. Կտտացրեք Տեղադրեք միաձուլման դաշտը:
Դա տարբերակ է «Գրեք և տեղադրեք դաշտեր» բաժնում Փոստեր ներդիր Կհայտնվի բացվող ընտրացանկ:
Հնարավոր է ՝ ստիպված լինեք սեղմել Փոստեր կրկին ներդիրը դա անելուց առաջ:

Քայլ 3. Ընտրեք տեղեկատվության տեսակ:
Բացվող ընտրացանկում կտտացրեք ձեր Excel փաստաթղթից վերնագրերից մեկի անունը `այն տեղադրելու համար:
Օրինակ, դուք կտտացրեք Անուն բացվող ընտրացանկում, եթե ցանկանում եք պիտակ տեղադրել կոնտակտների անունների համար:

Քայլ 4. Անհրաժեշտության դեպքում ավելացրեք այլ տեղեկություններ:
Սա կարող է ներառել կոնտակտների հասցեներ, ազգանուններ, հեռախոսահամարներ և այլն:

Քայլ 5. Կտտացրեք Ավարտել և միաձուլել:
Այն գտնվում է ծայրահեղ աջ կողմում Փոստեր ներդիրի գործիքագոտի: Սա հուշում է բացվող ընտրացանկը:

Քայլ 6. Ընտրեք միաձուլման տարբերակ:
Կտտացրեք հետևյալներից մեկին.
- Խմբագրել անհատական փաստաթղթերը - Բացում է յուրաքանչյուր ստացողի փաստաթուղթը ՝ թույլ տալով Ձեզ անհատականացնել հետագա փաստաթղթերը:
- Տպել փաստաթղթեր… - Թույլ է տալիս տպել ձեր փաստաթղթի պատճենը յուրաքանչյուր անհատի համար, որը նշված է ձեր կոնտակտային թերթում:
- Ուղարկել էլփոստի հաղորդագրություններ… - Թույլ է տալիս փաստաթղթերը ուղարկել որպես էլ. Կոնտակտների էլփոստի հասցեները կընտրվեն որպես նպատակակետ էլփոստի հասցեներ:

Քայլ 7. Հետևեք էկրանին տրված հրահանգներին:
Կախված ձեր ընտրած տարբերակից, դուք կունենաք վերանայման լրացուցիչ ձև (օրինակ, եթե դուք ընտրել եք Էլ, դուք պետք է մուտքագրեք թեմա, այնուհետև կտտացրեք լավ): Դա անելով կավարտվի փոստի միաձուլման գործընթացը: