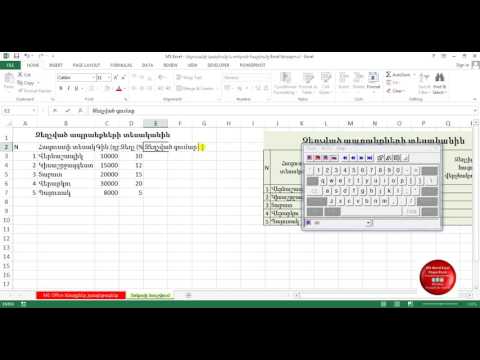Ձեր iPod Touch- ով ինտերնետին միանալը թույլ կտա օգտվել App Store- ից, վեբ դիտումից և բազմաթիվ այլ հնարավորություններից: Դուք ցանկացած պահի կարող եք միանալ ինտերնետին ձեր iPod Touch- ով, քանի դեռ ունեք Wi-Fi կապ:
Քայլեր
Մեթոդ 1-ը 3-ից ՝ Wi-Fi- ի կարգավորում

Քայլ 1. Հպեք «Կարգավորումներ» կոճակին ՝ ձեր iPod Touch- ի հիմնական էկրանից:

Քայլ 2. Հպեք «Wi-Fi
”

Քայլ 3. Սպասեք, որ ձեր iPod Touch- ը որոնի ձեր տարածքում առկա բոլոր հասանելի Wi-Fi ցանցերը:
Անջատեք Wi-Fi կոճակը «Միացված», եթե Wi-Fi- ն այս պահին անջատված է:

Քայլ 4. Հպեք Wi-Fi ցանցի անվան վրա, որին ցանկանում եք միանալ:
Մուտքագրեք ցանցի գաղտնաբառը և կտտացրեք «Միանալ», եթե միանում եք ապահով Wi-Fi ցանցին:

Քայլ 5. Սպասեք, մինչև ձեր iPod Touch- ը միանա Wi-Fi ցանցին:
Wi-Fi- ի պատկերանշանը կցուցադրվի ձեր էկրանի վերին աջ անկյունում, երբ այն հաջողությամբ միացվի Wi-Fi ցանցին:
Մեթոդ 2 3 -ից ՝ Safari վեբ դիտարկիչ մուտք գործելը

Քայլ 1. Հպեք «Safari» պատկերակին ՝ ձեր iPod Touch- ի հիմնական էկրանից:
Safari վեբ դիտարկիչը գործարկվելու է ձեր սարքում:

Քայլ 2. Հպեք որոնման դաշտին ՝ ձեր էկրանի վերին աջ անկյունում:
Այլապես, կարող եք թակել URL դաշտը, եթե գիտեք այն կայքի վեբ հասցեն, որը ցանկանում եք թերթել:

Քայլ 3. Մուտքագրեք հիմնաբառեր կամ ցանկալի URL ՝ ձեր iPod Touch- ում համացանց դիտելը սկսելու համար:
Մեթոդ 3 -ից 3 -ը ՝ Chrome Web Browser մուտք գործելը

Քայլ 1. Հպեք «Կարգավորումներ» կոճակին ՝ ձեր iPod Touch- ի հիմնական էկրանից:

Քայլ 2. Կտտացրեք «Ընդհանուր» և ընտրեք «Մոտ
”

Քայլ 3. Հաստատեք, որ ձեր iPod Touch- ն աշխատում է iOS 12 կամ ավելի ուշ:
Chrome- ը կարող է տեղադրվել միայն iOS 12 և ավելի ուշ աշխատող սարքերում:

Քայլ 4. Սեղմեք «Գլխավոր» կոճակը ՝ ձեր iPod- ի հիմնական էկրան վերադառնալու համար:

Քայլ 5. Հպեք «Apple App Store» պատկերակին:
App Store- ը կցուցադրվի էկրանին:

Քայլ 6. Հպեք «որոնում» և մուտքագրեք «Chrome զննարկիչ:
”

Քայլ 7. Որոնման արդյունքների ցանկից կտտացրեք «Chrome- ի վեբ դիտարկիչ Google- ի կողմից»:

Քայլ 8. Հպեք «Անվճար
”

Քայլ 9. Հպեք «Տեղադրեք ծրագիրը
”

Քայլ 10. Մուտքագրեք ձեր Apple ID- ի գաղտնաբառը հուշման մեջ:

Քայլ 11. Հպեք «Լավ
” Chrome Web զննարկչի ծրագիրը կսկսի տեղադրվել ձեր iPod Touch- ում:

Քայլ 12. Սպասեք, մինչև Chrome- ը կավարտի ձեր iPod- ում տեղադրման գործընթացը:
Տեղադրումն ավարտվելուց հետո Chrome- ի պատկերակը կցուցադրվի ձեր հիմնական էկրանին:

Քայլ 13. Հպեք Chrome պատկերակին ՝ վեբ դիտարկիչը գործարկելու համար:
Այժմ դուք կունենաք Google iPod Touch- ով համացանցում թերթելու հնարավորություն: