Գործառույթները սկրիպտային և ծրագրավորման բոլոր լեզուների հիմքն են: Գործառույթներով դուք կարող եք ստիպել ձեր ծրագրերին անել այն, ինչ ցանկանում եք: Գործառույթները շատ օգտակար և անհրաժեշտ են բոլոր ծրագրերում, որոնք նախագծված են MATLAB- ում: Մենք նախագծելու ենք y = mx+ b մաթեմատիկական ֆունկցիան, որը հայտնի է որպես այս հավասարումը որպես թեքության հավասարություն, եթե ծրագրայինորեն սահմանված է, դա օգտակար է, քանի որ մենք կարող ենք պարզապես միացնել հայտնի մուտքերը, և ծրագիրը կներկայացնի պատասխանը: Այս հրահանգների հավաքածուն ենթադրում է, որ դուք ունեք հիմնական գիտելիքներ MATLAB- ի վերաբերյալ, օրինակ ՝ ինչպես բացել սցենարային ֆայլ և ինչպես կատարել տվյալների պարզ գործողություններ:
Քայլեր

Քայլ 1. Բացեք MATHWORKS MATLAB- ը և սեղմեք «Նոր սցենար» կոճակը:
Այս կոճակը կլինի ձեր էկրանի վերին ձախ կողմում:

Քայլ 2. Մուտքագրեք ձեր գործառույթի անունը:
Ձեր գործառույթի անունը պետք է լինի ձեր ֆայլի անունը, այնպես որ, երբ պահեք այս նոր սցենարի ֆայլը, դա կլինի ձեր ֆայլի անունը: Այս դեպքում, օրինակ, կարող եք անվանել մեր ֆունկցիայի թեքություն-հավասարումը:

Քայլ 3. Փակագծերի միջև մուտքագրեք ձեր գործառույթի մուտքերը:
Մուտքը մի բան է, որը պետք է օգտագործողը տա ձեզ: Օրինակ, եթե ցանկանում եք որոշել թեքության հավասարումը y = mx+b, ձեզ հարկավոր է, որ օգտագործողը մեզ ասի, թե որն է թեքության արժեքը (m), x կոորդինատը և y- ընդհատումը (b):

Քայլ 4. Մեկնաբանեք, թե որն է յուրաքանչյուր մուտքագրում:
Անցեք ձեր ծրագրի 2 -րդ տողին և մուտքագրեք, օրինակ, «%m- ը գծի թեքության արժեքն է»: Կրկնեք սա յուրաքանչյուր 3 մուտքի համար: Մեկնաբանությունը ծրագրավորման մեջ օգտակար է ձեզ և այն մարդկանց համար, ովքեր փոփոխում են ձեր ծրագիրը ՝ հասկանալու ձեր կատարած բոլոր փոփոխականներն ու գործերը և ինչպես են դրանք սահմանվում:

Քայլ 5. Մուտքագրեք գործողությունը, որը ցանկանում եք, որ ձեր ծրագիրը կատարի ՝ օգտագործելով ձեր մուտքերը:
Այս դեպքում դա նշանակում է, որ դուք ցանկանում եք, որ ձեր հավասարումը սահմանի y փոփոխականը որպես մեր մուտքի m և x արտադրանք, այնուհետև դրան ավելացնե՞ք y ընդհատման արժեքը (b): 5 -րդ տողում դուք սահմանում եք ձեր հավասարումը: Մի մոռացեք ստորակետը: Այս ստորակետը ճնշում է ելքը: Ինչ է դա նշանակում? Դա նշանակում է, որ Matlab ծրագրակազմն ինքնաբերաբար y փոփոխականին տալիս է mx+ b արժեքը և այն չի արտածում էկրանին:

Քայլ 6. Օգտագործեք fprintf հայտարարությունը ՝ ձեր հավասարման արդյունքը դուրս բերելու համար:
Prրագրի օգտագործողին տեղեկատվություն տրամադրելու համար օգտագործվում է fprintf հայտարարություն: Նախ կսահմանեք fprintf հայտարարությունը, այնուհետև կմանրամասնեք ավելի մանրամասն: Մուտքագրեք տող 6 fprintf («դատարկ հաղորդագրություն»);

Քայլ 7. Որոշեք, թե ինչ եք ցանկանում ցուցադրել ձեր հաղորդագրությունը:
Փոխարինեք դատարկ հաղորդագրություն բառերը ձեր իսկ բառերով: Ձեր նախադասությունը պետք է բնութագրի ձեր գործառույթի ելքը: Դուք կարող եք ասել. «Այս տողի y կոորդինատը հետևյալն է.»

Քայլ 8. Տեղադրեք ձեր գործառույթի ելքի տվյալների տեսակը նախադասությունից հետո, բայց միևնույն չակերտների միջև:
Սա նշանակում է, որ երբ դուք զբաղվում եք ամբողջ թվերով, դուք պետք է օգտագործեք «%i» - ը, որը մեր fprintf հայտարարության ամբողջ թիվը կհրավիրի: Որո՞նք են տվյալների տարբեր տեսակներ: Դե, ամենատարածվածը ամբողջ թիվն է, որը fprintf հայտարարության մեջ սահմանվում է որպես %i, բայց այս կայքում կա նաև թվային տվյալների տեսակների մի ամբողջ ցուցակ https://www.mathworks.com/help/matlab/numeric-types.html որտեղ կարող եք նայել և որոշել, թե որ տվյալների տիպի վրա կցանկանայիք, որ ձեր պատասխանը ձևակերպվեր:

Քայլ 9. Մուտքագրեք ձեր գործառույթի ելքը մեկ չակերտից հետո:
Ձեր դեպքում ելքը y արժեքն է, այնպես որ մեկ մեջբերումից հետո մուտքագրեք «, y»: Fprintf հայտարարությունը ինքնաբերաբար ճանաչում է այս փոփոխականը և դնում այն առաջին %(տվյալների տիպի) մեջ, որը տեսնում է մեկ չակերտների միջև:

Քայլ 10. Ավելացրեք fprintf հայտարարություն, որը պարունակում է տողի նոր նիշ:
Այս գիծը պարզապես ձեր ծրագիրն ավելի կոկիկ դարձնելու համար է: Այն ստիպում է ձեր ծրագրին մուտքագրել ձեր նախնական fprintf հայտարարությունից հետո: Սա պարզապես «fprintf (‘\ n’);’ տողն է: Այլ ծրագրավորման լեզուների տողի նոր նիշն է «/n»; MATLAB- ում այն կաշխատի միայն հետընթաց շեղումով:

Քայլ 11. Վերջ տվեք ձեր ծրագրի վերջին տողին և պահպանեք ձեր ծրագիրը որպես գործառույթի անուն:
Այս ավարտը կփակի մեր գործառույթը և անհրաժեշտ է MATLAB- ում ձեր ստեղծած յուրաքանչյուր գործառույթի համար: Եթե դուք չեք պահում ձեր ծրագիրը, դուք կստանաք սխալ ելք կամ արժեքներ, երբ կատարում եք:

Քայլ 12. Փորձարկեք ձեր գործառույթը հրամանի տողում:
Այս մասը համարվում է ձեր գործառույթը կանչելը. գնում եք հրամանի տող և մուտքագրում «your function (inputvalue1, inputvalue2, inputvalueNN)»: Սա նշանակում է, որ դուք մուտքագրում եք ձեր գործառույթի անունը և այն արժեքները, որոնք ցանկանում եք հատկացնել մուտքերին: Փորձարկեք ձեր գործառույթը 4, 5 և 6. մուտքային արժեքներով: Դա նշանակում է, որ հրամանի տողում դուք կգրեք թեքության հավասարումը (4, 5, 6): Ինչպես տեսնում եք նկարից, ձեր ծածկագրում սխալներ անպայման տեղի կունենան, պարզապես վերադարձրեք այս քայլերին և նախազգուշացումներին և տեսեք, թե ինչ եք բաց թողել կամ խառնվել:
Տեսանյութ - Այս ծառայությունից օգտվելով ՝ որոշ տեղեկություններ կարող են կիսվել YouTube- ի հետ:
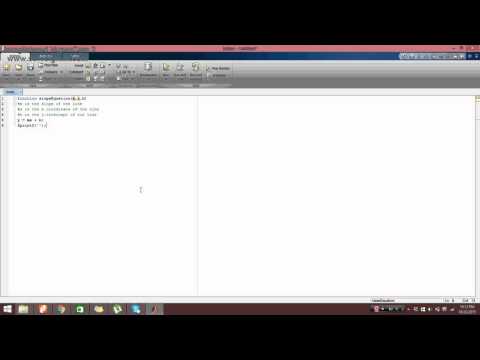
Գուշացումներ
- Չմոռանաք ստորակետը ձեր հավասարումը սահմանելիս դա կընկճի ելքը, ինչը նշանակում է, որ այն չի թողնի այն թիվը, նախքան ցանկանաք, որ այն մուտքագրվի օգտագործողին
- Otherրագրավորման այլ լեզուներում տողի նոր նշանը «/n» է. MATLAB- ում դա «\ n» է:
- Եթե չփրկեք ձեր ծրագիրը, այն չի աշխատի, կամ երբ կատարեք կամ կանչեք ձեր գործառույթը, ոչինչ չի պատահի:
- Ձեր ստեղծած յուրաքանչյուր Matlab գործառույթի համար դուք պետք է դրան ավելացնեք ՎԵՐ END, սա շատ կարևոր է, և ձեր ծրագիրն այլ կերպ չի գործի:







