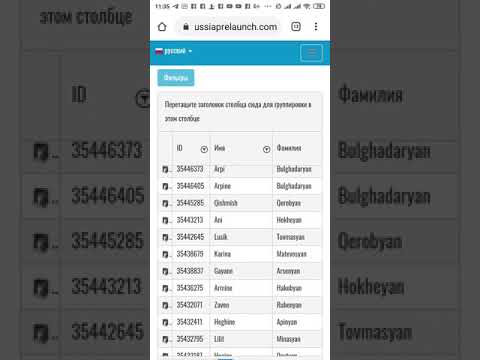Այս wikiHow- ը սովորեցնում է ձեզ, թե ինչպես պատճենել լուսանկարներն այլ սարքից ձեր iPhone- ի Camera Roll- ում:
Քայլեր
Մեթոդ 1 -ից 3 -ը ՝ AirDrop- ի օգտագործումը iOS- ի համար

Քայլ 1. Միացրեք AirDrop Receiving- ը ընդունող iPhone- ում:
Այս մեթոդը կօգնի ձեզ պատճենել լուսանկարները մեկ այլ iOS սարքից (iPad, iPod կամ այլ iPhone) ձեր iPhone- ի Camera Roll- ում: Մինչև մյուս սարքից 30 ոտնաչափ հեռավորության վրա եք, կարող եք դա անել AirDrop- ի միջոցով: Ստացող iPhone- ում.
- Սահեցրեք վերև ՝ հիմնական էկրանի ներքևից:
- Հպեք ՝ AirDrop կոճակը, ապա ընտրեք Միայն կոնտակտներ (եթե մյուս հեռախոսի սեփականատերը նշված է ձեր Կոնտակտներում) կամ Բոլորին.

Քայլ 2. Բացեք Լուսանկարները մյուս iOS սարքի վրա:
Սա այն սարքն է, որտեղ տեղադրված են լուսանկարները: Դա սարքի հիմնական էկրանին ծիածանի ծաղիկ ունեցող պատկերակն է:

Քայլ 3. Ընտրեք ուղարկելու լուսանկարներ:
- Լուսանկարները պարունակող ալբոմում հպեք Ընտրել, ապա հպեք այն լուսանկարին, որը ցանկանում եք ուղարկել:
- Մեկից ավելի լուսանկարներ ընտրելու համար հպեք յուրաքանչյուր լուսանկարին, որը ցանկանում եք ուղարկել:
- Հպեք Ընտրել բոլորը ընտրել ալբոմի բոլոր լուսանկարները:

Քայլ 4. Հպեք Share- ը ուղարկող սարքի վրա:
Դա քառակուսի է, որը սլաք ունի էկրանի ներքևի ձախ անկյունում: Այժմ դուք կտեսնեք մոտակա սարքերի անունները ՝ միացված AirDrop- ով, ներառյալ ընդունող iPhone- ը:

Քայլ 5. Ընտրեք ընդունող iPhone- ը:
Ստացող iPhone- ում կհայտնվի հաղորդագրություն ՝ խնդրելով ընդունել կամ մերժել AirDrop- ը:

Քայլ 6. Հպեք Ընդունել ընդունող iPhone- ում:
Ուղարկող սարքի լուսանկարները պատճենվելու են ընդունող հեռախոսի Camera Roll- ում:
Լուսանկարներն ստանալուց հետո AirDrop- ը անջատելու համար սահեցրեք վերև ՝ հիմնական էկրանին, հպեք AirDrop կոճակը, ապա հպեք Ընդունում.
Մեթոդ 2 -ից 3 -ը ՝ MacOS- ի համար AirDrop- ի օգտագործումը

Քայլ 1. Միացրեք AirDrop Receiving- ը ձեր iPhone- ում:
Քանի դեռ ձեր Mac- ը և ձեր iPhone- ը գտնվում են միմյանցից 30 ոտնաչափ հեռավորության վրա, կարող եք օգտագործել AirDrop- ը ՝ ձեր Mac- ից ֆայլերը ձեր iPhone- ի Camera Roll- ին պատճենելու համար: Սկսեք ՝ միացնելով AirDrop- ը ձեր iPhone- ում.
- Սահեցրեք վերև ՝ հիմնական էկրանի ներքևից:
- Հպեք ՝ AirDrop կոճակը, ապա ընտրեք Միայն կոնտակտներ (եթե մյուս հեռախոսի սեփականատերը նշված է ձեր Կոնտակտներում) կամ Բոլորին.

Քայլ 2. Բացեք Finder- ը ձեր Mac- ում:
Դա ձեր նավահանգստի կապույտ և մոխրագույն ժպիտ պատկերակն է:

Քայլ 3. Ընտրեք ուղարկվող լուսանկարը:
Գնացեք այն թղթապանակը, որտեղ պահվում են պանակները և մեկ անգամ կտտացրեք լուսանկարին `այն ընտրելու համար: Մեկից ավելի լուսանկարներ ընտրելու համար պահեք m Cmd, երբ սեղմում եք լրացուցիչ լուսանկարներ:
Քայլ 4. Քաշեք ընտրված լուսանկարները Airdrop:
Այն գտնվում է Finder- ի ձախ վահանակում: Դեռ բաց մի՛ թողեք մկնիկի կոճակը, պարզապես սավառեք այն, մինչև ձեր iPhone- ի պատկերակը պարունակող AirDrop պատուհանը հայտնվի:
Քայլ 5. Ֆայլերը գցեք ձեր iPhone- ի վրա:
Դուք դա կանեք ՝ բաց թողնելով մկնիկի կոճակը:

Քայլ 6. Հպեք Ընդունել ձեր iPhone- ում:
Ընտրված լուսանկարները կպատճենվեն ձեր Camera Roll- ում և անմիջապես հասանելի կլինեն:
Լուսանկարներն ստանալուց հետո AirDrop- ը անջատելու համար սահեցրեք վերև ՝ հիմնական էկրանին, հպեք AirDrop կոճակը, ապա հպեք Ընդունում.
Մեթոդ 3 -ից 3 -ը ՝ iTunes- ի օգտագործումը macOS- ի կամ Windows- ի համար

Քայլ 1. Միացրեք ձեր iPhone- ը համակարգչին:
Օգտագործեք մալուխը, որը եկել է ձեր iPhone- ի հետ կամ համատեղելի:

Քայլ 2. Բացեք iTunes- ը:
Եթե iTunes- ը ինքնաբերաբար չի բացվել, բացեք այն ՝ կրկնակի սեղմելով iTunes- ի պատկերակին (երաժշտական նոտա) էկրանի ներքևի Dock- ում (macOS) կամ Start ընտրացանկում (Windows):

Քայլ 3. Կտտացրեք iPhone- ի պատկերակին:
Այն գտնվում է iTunes- ի վերին ձախ անկյունում:

Քայլ 4. Սեղմեք Լուսանկարներ:
Այն ձախ վահանակում է:

Քայլ 5. Ստուգեք «Լուսանկարների համաժամեցում» վանդակը:
Այն գտնվում է iTunes- ի հիմնական վահանակում: Եթե տեսնում եք հաղորդագրություն, որն ասում է «iCloud Photos is On» - ի փոխարեն «Sync Photos» - ի փոխարեն, ապա ձեզ հարկավոր է անջատել iCloud Photos- ը ձեր iPhone- ում: Մի անհանգստացեք, կարող եք միացնել այն ավելի ուշ: Ահա թե ինչպես.
- Բացեք ձեր iPhone- ները Կարգավորումներ (մոխրագույն հանդերձանքի պատկերակը ձեր հիմնական էկրանին):
- Ոլորեք ներքև և ընտրեք Լուսանկարներ և տեսախցիկ.
- Սահեցրեք «iCloud Photo Library» անջատիչը դեպի Off (մոխրագույն) դիրքը:
- Սահեցրեք «iCloud Photo Sharing» անջատիչը դեպի Off (մոխրագույն) դիրքը:
- Անջատեք ձեր iPhone- ը համակարգչից, ապա նորից միացրեք այն: Այժմ դուք պետք է կարողանաք տեսնել «Համաժամացնել լուսանկարները» Լուսանկարների ընտրացանկում:

Քայլ 6. Ընտրեք թղթապանակ ՝ Camera Roll- ին ավելացնելու համար:
Կտտացրեք «Պատճենել լուսանկարները» կողքին գտնվող բացվող ընտրացանկին և անցեք ձեր լուսանկարները պարունակող պանակին: Եթե թղթապանակը չեք տեսնում, կտտացրեք Ընտրեք Թղթապանակ ձեր համակարգչում փնտրելու համար:
Եթե թղթապանակը պարունակում է տեսանյութեր, որոնք ցանկանում եք ավելացնել Camera Roll- ում, նշեք «Ներառել տեսանյութերը» կողքի տուփը:

Քայլ 7. Կտտացրեք Դիմել:
Այն գտնվում է էկրանի ներքևի աջ անկյունում:

Քայլ 8. Կտտացրեք Համաժամեցում:
Այժմ լուսանկարները կհամաժամացվեն ձեր iPhone- ի հետ:

Քայլ 9. Բացեք ձեր iPhone- ի Լուսանկարները:
Դա պատկերն է ձեր հիմնական էկրանին ՝ ծիածանի ծաղիկով:

Քայլ 10. Հպեք Ալբոմներ:
Այն գտնվում է էկրանի ներքևում:

Քայլ 11. Ընտրեք այն թղթապանակը, որը դուք պարզապես համաժամացրել եք:
Այն գտնվում է «Իմ ալբոմները» բաժնում:

Քայլ 12. Հպեք Ընտրել:
Այն գտնվում է էկրանի վերին աջ անկյունում:

Քայլ 13. Հպեք Ընտրել բոլորը:
Այն գտնվում է էկրանի վերին ձախ անկյունում: Ալբոմի բոլոր լուսանկարներն այժմ ընտրված են:

Քայլ 14. Կտտացրեք Կիսման պատկերակը:
Դա էկրանի ներքևի ձախ անկյունում գտնվող սլաքով տուփն է:

Քայլ 15. Հպեք Կրկնօրինակ:
Այն գտնվում է էկրանի ներքևում: Ընտրված լուսանկարներն այժմ կհայտնվեն Camera Roll- ում:

Քայլ 16. Deնջեք նոր համաժամացված թղթապանակը ձեր սարքից:
Քանի որ դուք չեք կարող ձեռքով ջնջել համաժամացված ալբոմները, ձեզ հարկավոր է iTunes- ում կատարել նոր լուսանկարների համաժամացում, որը չի ներառում այդ թղթապանակը:
- Ընտրեք ձեր iPhone- ը iTunes- ում:
- Սեղմել Նկարներ ձախ վահանակում:
- Ընտրեք այլ պանակ ՝ համաժամացման համար: Այն նույնիսկ չպետք է ներառի լուսանկարներ: Պարզապես մի ընտրեք այն, որը ցանկանում եք ջնջել ձեր սարքից:
- Սեղմել Դիմել. Համաժամացումը կավարտվի, և նախկինում համաժամացված թղթապանակը կհեռացվի: Դրա բովանդակությունը դեռ ձեր տեսախցիկում է:

Քայլ 17. Վերականգնել iCloud Լուսանկարները:
Եթե այս մեթոդը լրացնելու համար անջատել եք iCloud Լուսանկարները, մի մոռացեք նորից միացնել այն: Ընտրել Լուսանկարներ և տեսախցիկ մեջ Կարգավորումներ ծրագիրը ձեր iPhone- ում, այնուհետև սահեցրեք «iCloud Photo Library» - ը և «iCloud Photo Sharing» - ը միացրեք միացված դիրքին: Սա չի ազդի ձեր Camera Roll- ի վրա: