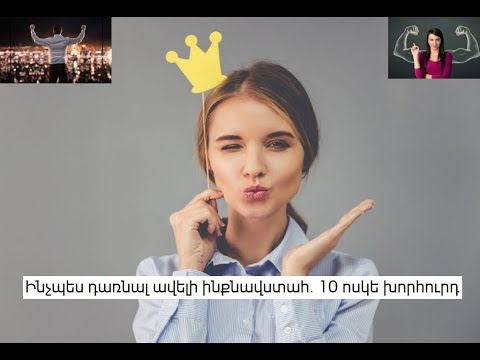Ուզու՞մ եք տեղադրել Ubuntu- ն ձեր Windows համակարգչի վրա, բայց չունեք DVD կամ CD սկավառակ: Գոյություն ունեն մի քանի տարբեր եղանակներ, որոնցով կարող եք Ubuntu- ն տեղադրել այն համակարգիչների վրա, որոնք չունեն սկավառակի կրիչներ: Ամենատարածված եղանակն է ստեղծել bootable USB սկավառակ և տեղադրել Ubuntu- ն դրանից: Կարող եք նաև օգտագործել Windows- ի վրա հիմնված տեղադրիչը, եթե ձեր համակարգիչը համապատասխանում է պահանջներին:
Քայլեր
Մեթոդ 1 -ից 2 -ը ՝ USB սկավառակի օգտագործումը

Քայլ 1. Ստուգեք ձեր հասանելի տարածքը:
Ubuntu- ն տեղադրելու համար ձեզ հարկավոր կլինի առնվազն 7 ԳԲ ազատ տարածք ձեր համակարգչում, բայց ավելին կցանկանաք, եթե մտադիր եք ծրագրեր տեղադրել կամ բազմաթիվ ֆայլեր ներբեռնել: Դուք կկարողանաք Ubuntu- ն տեղադրել Windows- ի կողքին կամ ամբողջությամբ փոխարինել Windows- ը:
Եթե պլանավորում եք փոխարինել ձեր Windows տեղադրումը, համոզվեք, որ ձեր բոլոր կարևոր ֆայլերը պահուստավորված են: Ubuntu- ն կջնջի Windows- ը պարունակող սկավառակը, եթե որոշեք այն փոխարինել:

Քայլ 2. Գտեք համապատասխան USB սկավառակ:
Դուք կարող եք տեղադրել Ubuntu- ն ցանկացած USB կրիչից, որն ունի առնվազն 2 ԳԲ տարածք: Համոզվեք, որ սկավառակի վրա չկա որևէ կարևոր ֆայլ, քանի որ USB- ի տեղադրիչը ստեղծելիս սկավառակի բովանդակությունը կջնջվի:

Քայլ 3. Այցելեք Ubuntu Desktop կայք:
Դուք կարող եք մուտք գործել Ubuntu Desktop կայք ՝ ubuntu.com/download/desktop հասցեով:

Քայլ 4. Կտտացրեք «Ներբեռնում» կոճակը `ձեր ուզած տարբերակի համար:
Սովորաբար Ubuntu- ն առաջարկում է երկու տարբերակ ՝ LTS տարբերակը և վերջին կայուն թողարկումը: LTS (երկարաժամկետ աջակցություն) թողարկումը կստանա անվտանգության և համակարգի թարմացումներ հինգ տարի ժամկետով և խորհուրդ է տրվում օգտվողների մեծամասնության համար: Ամենաթարմ թողարկումը ինը ամսվա թարմացումներ կստանա, մինչև որ ակնկալվում է, որ անցեք հաջորդ նոր թողարկմանը:
Շատ նոր համակարգիչներ կարող են գործարկել Ubuntu- ի 64-բիթանոց տարբերակը: Եթե դուք օգտագործում եք հին համակարգիչ և վստահ չեք, որ այն 64 բիթ է, կտտացրեք այստեղ:

Քայլ 5. Նվիրաբերեք կամ բաց թողեք ներբեռնումը:
Ձեզ կառաջարկվի նվիրաբերել Canonical- ին, նախքան ներբեռնումը տեղափոխվելը: Եթե չեք ցանկանում նվիրաբերել, ոլորեք ներքև և կտտացրեք «Ոչ հիմա, տարեք ինձ ներբեռնում»:

Քայլ 6. Սպասեք ներբեռնման ավարտին:
Դուք ներբեռնելու եք Ubuntu ISO ֆայլը, որը գիգաբայթից մի փոքր ավելի է: Եթե դա դանդաղ կապ ունենա, դա կարող է որոշ ժամանակ տևել:

Քայլ 7. Ներբեռնեք և տեղադրեք Universal USB Installer- ը:
Այս անվճար գործիքը ձևավորում է ձեր USB կրիչը, ավելացնում Linux- ի տեղադրման ֆայլերը և USB- ը դարձնում bootable: Դուք կարող եք այն անվճար ներբեռնել pendrivelinux.com կայքից:

Քայլ 8. Գործարկեք Universal USB Installer ծրագիրը:
Համոզվեք, որ ձեր USB կրիչը տեղադրված է, և որ դրա վրա չկա որևէ կարևոր ֆայլ:

Քայլ 9. Առաջին բացվող ընտրացանկից ընտրեք «Ubuntu»:
Դուք կարող եք օգտագործել այս օգտակար ծրագիրը ՝ Linux- ի ցանկացած բաշխման համար USB ստեղծելու համար: Համոզվեք, որ ընտրել եք Ubuntu- ն այնպես, որ այն ճիշտ ձևաչափվի:

Քայլ 10. Կտտացրեք «Փնտրել» կոճակին և ընտրեք ձեր ներբեռնված ISO ֆայլը:
Սովորաբար այն կարող եք գտնել ձեր Ներլցումներ պանակում:

Քայլ 11. Ընտրեք ձեր USB կրիչը պատուհանի ներքևում:
Համոզվեք, որ ընտրել եք ճիշտ սկավառակը, եթե տեղադրված եք բազմաթիվ USB կրիչներ:

Քայլ 12. Կտտացրեք «Ստեղծել» կոճակին:
Սա կսկսի USB կրիչի ձևաչափումը և Ubuntu ֆայլերի պատճենումը դրան, որպեսզի ձեր համակարգիչը կարողանա բեռնվել USB- ից:

Քայլ 13. USB սկավառակի պատրաստ լինելուց հետո վերագործարկեք ձեր համակարգիչը:
Դուք պետք է կարգավորեք ձեր համակարգիչը, որպեսզի այն բեռնվի USB կրիչից: Դրա համար գործընթացը տարբերվում է համակարգչից համակարգիչ:
- Սեղմեք BIOS- ի կամ BOOT- ի ընտրացանկի ստեղնը, երբ ձեր համակարգիչը գործարկվում է: Այս ստեղնը կցուցադրվի նույն էկրանին, ինչ արտադրողի լոգոն: Ընդհանուր ստեղները ներառում են F2, F11, F12 և Del: Ընտրեք BOOT ընտրացանկը ձեր BIOS- ում և տեղադրեք ձեր USB- ը որպես հիմնական բեռնման սարք:
- Եթե ձեր համակարգիչը տեղադրվում է անմիջապես Windows 8 կամ 10 -ում ՝ առանց արտադրողի պատկերանշանը ցուցադրելու, ապա ձեզ հարկավոր է կատարելագործված գործարկում: Բացեք Charms ընտրացանկը (Windows 8) կամ կտտացրեք Start ընտրացանկին (Windows 10) և ընտրեք «Կարգավորումներ»: Բացեք «Թարմացում և անվտանգություն» բաժինը, կտտացրեք «Վերականգնում», այնուհետև «Ընդլայնված գործարկում» բաժնում կտտացրեք «Վերագործարկեք հիմա»: «Ընդլայնված գործարկում» ցանկում կտտացրեք «Անսարքությունների վերացում», այնուհետև «Ընդլայնված ընտրանքներ»: Ընտրեք «UEFI որոնվածի կարգավորումներ» և անցեք դեպի BOOT ընտրացանկ: Փոխեք բեռնման կարգը այնպես, որ USB կրիչը լինի հիմնական բեռնման սարքը:

Քայլ 14. Տեղադրելուց առաջ փորձեք Ubuntu- ն (եթե ցանկանում եք):
Ձեր USB կրիչից առաջին անգամ միացնելիս ձեզ կտանեն դեպի Բարի գալուստ էկրան: Կարող եք ընտրել ձեր լեզուն և ընտրել կամ փորձել Ubuntu- ն կամ սկսել տեղադրումը: Եթե որոշեք փորձել Ubuntu- ն, կարող եք մուտք գործել դրա բոլոր հնարավորությունները (չնայած որ ոչինչ չեք կարողանա պահել): Bանկացած ժամանակ Ubuntu- ն փորձելիս գործարկեք տեղադրիչը աշխատասեղանին `տեղադրման գործընթացը սկսելու համար:

Քայլ 15. Ստուգեք «Ubuntu- ի տեղադրման պատրաստում» պատուհանի վանդակները:
Ստուգեք ինչպես «Տեղադրեք թարմացումները ներբեռնելիս», այնպես էլ «Տեղադրեք այս երրորդ կողմի ծրագրակազմը» վանդակները: Եթե չեք կարող ստուգել «Ներբեռնում» վանդակը, անցեք հաջորդ քայլին, այնուհետև ցանցին միանալուց հետո վերադառնաք այս էկրանին:

Քայլ 16. Միացեք անլար ցանցին (եթե պահանջվի):
Եթե ձեր համակարգիչը ցանցին միացված է Ethernet- ի միջոցով, դուք չեք տեսնի այս էկրանը, և ձեր ցանցային կապը ինքնաբերաբար կկարգավորվի: Եթե կապի համար օգտագործում եք անլար ադապտեր, ձեզանից կպահանջվի ընտրել այն ցանցը, որին ցանկանում եք միանալ և անհրաժեշտության դեպքում մուտքագրել գաղտնաբառը: Եթե այս քայլով միանում եք անլար ցանցին, միանալուց հետո խորհուրդ է տրվում վերադառնալ նախորդ էկրանին և նշել «Ներբեռնում» վանդակը:

Քայլ 17. Որոշեք ՝ ցանկանում եք փոխարինել Windows- ը, թե տեղադրել դրա կողքին Ubuntu- ն:
Սա ամենակարևոր որոշումն է, որը դուք պետք է կայացնեք Ubuntu- ի տեղադրման գործընթացում: Եթե տեղադրեք Windows- ի ձեր պատճենը, կպահեք ձեր բոլոր ֆայլերը, և ձեր ազատ տարածությունից դուրս կստեղծվի նոր բաժին: Դուք կկարողանաք ընտրել, թե որ օպերացիոն համակարգն եք ցանկանում բեռնել ձեր համակարգչի գործարկման ժամանակ: Եթե ընտրեք փոխարինել Windows- ը, ձեր բոլոր ֆայլերն ու ծրագրերը կջնջվեն:
- Եթե ընտրեք տեղադրել Windows- ի կողքին, դուք կկարողանաք օգտագործել սահիկը `սահմանելու համար, թե որքան տարածք է օգտագործվելու Ubuntu- ի համար և որքան ազատ տարածք է մնալու Windows- ի համար:
- Եթե փոխարինեք Windows- ը, այն միջնորմը, որի վրա տեղադրել եք Windows- ը, կջնջվի, և դրա վրա կտեղադրվի Ubuntu- ն: Միջնորմը կմնա նույն չափի, ինչ սկզբում էր:

Քայլ 18. Ընտրեք ձեր գտնվելու վայրը և ստեղնաշարի դասավորությունը:
Եթե դուք միացած եք ինտերնետին, Ubuntu- ն պետք է կարողանա ինքնաբերաբար հայտնաբերել համապատասխան տարածաշրջանը: Եթե չգիտեք, թե որ ստեղնաշարի դասավորությունն ընտրել, կտտացրեք «Ստեղնաշարի դասավորության հայտնաբերում»:

Քայլ 19. Ստեղծեք օգտվողի հաշիվ:
Մուտքագրեք ձեր անունը և այնուհետև հաշիվ ստեղծեք ինքներդ ձեզ համար: Ձեր օգտվողի անունը չպետք է ունենա բացատներ, և ձեր գաղտնաբառը պետք է լինի հեշտ հիշվող, բայց դժվար է կռահել: Կարող եք ընտրել ՝ ուզում եք ինքնաբերաբար մուտք գործել, թե՞ մուտք գործելիս ձեր գաղտնաբառը պահանջվի:
Այս էկրանին կարող եք նաև փոխել ձեր համակարգչի անունը: Սա այն անունն է, որը կհայտնվի ձեր համակարգչի համար, երբ այն միանա ցանցին:

Քայլ 20. Սպասեք Ubuntu- ի տեղադրմանը:
Ձեր հաշիվը ստեղծելուց հետո պարզապես պետք է նստեք և սպասեք, երբ տեղադրումը կավարտվի: Սովորաբար դա տևում է մոտ 20-30 րոպե:

Քայլ 21. Գործարկելիս ընտրեք Ubuntu- ն (եթե տեղադրված եք Windows- ի կողքին):
Տեղադրումն ավարտվելուց հետո ձեր համակարգիչը կվերագործարկվի: Եթե Ubuntu- ն տեղադրել եք Windows- ի կողքին, ձեր համակարգիչը առաջին անգամ գործարկելիս նոր ընտրացանկ կտեսնեք, որը թույլ է տալիս ընտրել ձեր օպերացիոն համակարգը: Ընտրեք Ubuntu, կամ դուք կամ մուտք կգործեք, կամ կտանվեք մուտքի էկրան ՝ կախված նրանից, թե որ տարբերակն եք ընտրել ձեր օգտվողին ստեղծելիս:

Քայլ 22. Սկսեք օգտագործել Ubuntu- ն:
Մուտք գործելուց հետո կարող եք սկսել օգտագործել Ubuntu- ն: Կան մի քանի wikiHow հոդվածներ, որոնք կարող են օգնել ծանոթանալուն.
- Կտտացրեք այստեղ Տերմինալի հիմնական հրամաններ սովորելու ուղեցույցի համար:
- Սեղմեք այստեղ Ubuntu- ում ծրագրակազմ տեղադրելու վերաբերյալ հրահանգների համար:
- Սեղմեք այստեղ Ubuntu- ում ցանցային կապ ստեղծելու վերաբերյալ հրահանգների համար:
- Կտտացրեք այստեղ ՝ ձեր գրաֆիկական քարտերի վարորդների տեղադրման ուղեցույցի համար:
Մեթոդ 2 -ից 2 -ը `Օգտագործելով աշխատասեղանի տեղադրիչը

Քայլ 1. Հասկացեք գործընթացը:
Ubuntu- ն այլևս չի աջակցում Windows installer- ի օգտագործումը ՝ Windows- ի ներսում Ubuntu- ն տեղադրելու համար, բայց, այնուամենայնիվ, կարող եք օգտագործել այն, եթե նախընտրում եք: Տեղադրիչը չի աշխատի Windows 8 կամ ավելի նոր տարբերակներում. դուք պետք է օգտագործեք Windows XP, Vista կամ 7. Տեղադրիչը կարող է հանգեցնել նաև խնդիրների, որոնցից կարելի է խուսափել USB կրիչով տեղադրելով, նույնիսկ աջակցվող մեքենաներում: Խորհուրդ է տրվում օգտագործել վերը նշված USB մեթոդը, եթե դա խիստ անհրաժեշտ չէ:
Windows- ի կողքին Ubuntu- ն տեղադրելու համար կարող եք օգտագործել միայն տեղադրողը: Դուք չեք կարող օգտագործել այն Windows- ը փոխարինելու համար: Եթե ցանկանում եք Windows- ը փոխարինել Ubuntu- ով, օգտագործեք վերը նշված USB մեթոդը:

Քայլ 2. Ներբեռնեք Wubi ֆայլերը:
Սա Ubuntu- ի տեղադրողն է, որը թույլ է տալիս տեղադրել Ubuntu- ն Windows միջավայրում, ինչպես Windows- ի ցանկացած ծրագիր: Ֆայլերը կարող եք ներբեռնել cdimage.ubuntu.com/wubi/current/ կայքից:
Կտտացրեք «i386.tar.xz» ֆայլի հղմանը, եթե վստահ չեք, թե որն է ձեզ վերաբերվում: Եթե գիտեք, որ բավարարում եք պրոցեսորի պահանջները 64-բիթանոց տարբերակի համար, դրա փոխարեն ընտրեք «amd64.tar.xz»:

Քայլ 3. Քաշեք Wubi տեղադրիչը:
Ձեր ներբեռնած «tar.xz» ֆայլից ֆայլերը հանելու համար ձեզ հարկավոր կլինի ծրագիր, որն աջակցում է GZIP- ին: Ամենահայտնի անվճար ծրագրերից մեկը 7-Zip- ն է, որը կարող եք ներբեռնել 7-zip.org կայքից: 7-Zip- ը տեղադրելուց հետո օգտագործեք այն ներբեռնված «tar.xz» ֆայլը բացելու համար: Ներքևում գտնվող ֆայլերը հանեք նոր թղթապանակ:

Քայլ 4. Գործարկեք Wubi տեղադրիչը:
Կան միայն մի քանի պարամետրեր, որոնք դուք պետք է փոխեք նախքան տեղադրիչը գործարկելը, և դրանք բոլորը նույն ընտրացանկում են:

Քայլ 5. Ընտրեք, թե որքան տարածք եք ցանկանում հատկացնել Ubuntu- ի համար:
Ubuntu- ն ձեր հասանելի ազատ տարածությունից կստեղծի իր սեփական միջնորմը, որի վրա տեղադրվելու է: Օգտագործեք բացվող ընտրացանկը `ընտրելու համար, թե որքան մեծ եք ցանկանում այս միջնորմը: Ubuntu- ին անհրաժեշտ է առնվազն 7 ԳԲ տարածք, ավելին, եթե ցանկանում եք ծրագրեր տեղադրել և ֆայլեր ներբեռնել:

Քայլ 6. Ստեղծեք օգտվողի անուն և գաղտնաբառ:
Նախքան Ubuntu- ն տեղադրելը, ձեզ հարկավոր է օգտվող ստեղծել: Տեղադրելուց հետո դուք կկարողանաք ստեղծել լրացուցիչ օգտվողներ: Մուտքագրեք գաղտնաբառ ՝ ձեր հաշիվն ապահով պահելու համար:

Քայլ 7. Կտտացրեք «Տեղադրեք» կոճակին և սպասեք Ubuntu- ի տեղադրմանը:
Տեղադրողը կբեռնի անհրաժեշտ Ubuntu ֆայլերը, այնուհետև ձեզ կառաջարկվի վերագործարկել:

Քայլ 8. Վերագործարկելիս ընտրեք «Ubuntu»:
Երբ ձեր համակարգիչը վերագործարկվի, դուք կտեսնեք նոր ընտրացանկ, որը թույլ կտա ձեզ ընտրել այն օպերացիոն համակարգը, որը ցանկանում եք օգտագործել: Տեղադրման գործընթացը շարունակելու համար ընտրեք Ubuntu:

Քայլ 9. Շարունակեք սպասել, մինչև Ubuntu- ն տեղադրվի:
Ubuntu- ի գործարկումից հետո այն կշարունակի տեղադրվել ևս 15 րոպե: Տեղադրման ավարտից հետո համակարգիչը նորից կվերագործարկվի:

Քայլ 10. Համակարգիչը գործարկելիս օգտագործեք ընտրացանկը `ձեր օպերացիոն համակարգը ընտրելու համար:
Ubuntu- ի տեղադրումից հետո ձեզ կառաջարկվի ամեն անգամ համակարգիչը գործարկելիս ընտրել ձեր օպերացիոն համակարգը: Այսպես եք անցնում օպերացիոն համակարգերի միջև:

Քայլ 11. Սկսեք օգտագործել Ubuntu- ն:
Մուտք գործելուն պես կարող եք սկսել Ubuntu- ի օգտագործումը: Կան մի քանի wikiHow հոդվածներ, որոնք կարող են օգնել ձեզ հարմարավետ լինել.
- Կտտացրեք այստեղ ՝ Ubuntu- ում ցանցային կապ ստեղծելու համար:
- Կտտացրեք այստեղ ՝ գրաֆիկական քարտերի վարորդներ տեղադրելու համար:
- Կտտացրեք այստեղ ՝ Տերմինալից օգտվելու սովորելու ուղեցույցի համար:
- Կտտացրեք այստեղ ՝ սովորելու համար, թե ինչպես տեղադրել Ubuntu ծրագրակազմը: