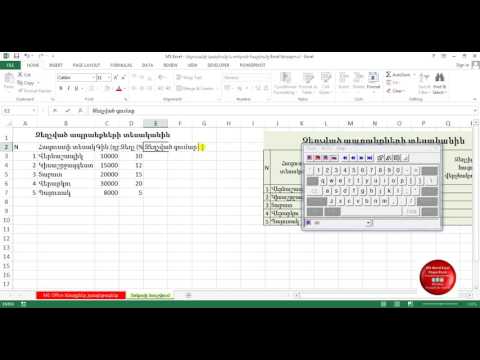Windows- ի օգտվողները կարող են ծրագրակազմը գործարկել USB ֆլեշ կրիչից ՝ տեղադրելով «Հարթակ» PortableApps.com- ից, որտեղ կարող են ծրագրեր որոնել և տեղադրել: Դուք չեք կարող տեղադրել USB կրիչի վրա հիմնական ծրագրեր, ինչպիսիք են Photoshop- ը կամ Microsoft Office- ը, բայց PortableApps- ն ունի այդ ծրագրերից շատերին համարժեք բաց կոդ: Mac- ի օգտվողները Source Forge- ի միջոցով կարող են որոնել և ուղղակիորեն տեղադրել ծրագրեր USB կրիչի վրա: Հնարավոր է ՝ ցանկանաք ծրագրակազմը գործարկել անմիջապես USB ֆլեշ կրիչից ՝ ձեր կոշտ սկավառակի վրա տարածք խնայելու կամ ձեր ծրագրաշարի հետքը ձեր համակարգչում չթողնելու համար:
Քայլեր
Մեթոդ 1 2 -ից. Օգտագործեք PortableApps.com- ի հարթակը Windows- ում

Քայլ 1. Գնացեք https://portableapps.com վեբ դիտարկիչում:
Այս կայքը տրամադրում է բաց և անվճար շարժական ծրագրերի լայն տեսականի, ինչպես նաև «Հարթակ», որն օգնում է ձեզ մուտք գործել և կազմակերպել դրանք:
PortableApps- ը միակ կայքը չէ, որտեղից կարող եք մուտք գործել USB ֆլեշ կրիչով աշխատող ծրագրակազմ, բայց այն անվճար է և հեշտ օգտագործման համար: Այլընտրանքները ներառում են https://www.portablefreeware.com/ և LiberKey:

Քայլ 2. Կտտացրեք Ներբեռնում PortableApps.com- ից:
Դա էջի կանաչ կոճակն է: Սա ձեզ տանում է դեպի PortableApps տեղադրողի ներբեռնման էջ: Ներբեռնումը կսկսվի ինքնաբերաբար: Մի քանի րոպե, որպեսզի այն սկսվի:.

Քայլ 3. Տեղադրեք PortableApps հարթակը USB կրիչի վրա:
Օգտագործեք հետևյալ քայլերը ՝ ձեր USB կրիչի վրա PortableApps պլատֆորմը տեղադրելու համար.
- Տեղադրեք ձեր USB կրիչը համակարգչի բաց USB անցքի մեջ:
- Կրկնակի սեղմեք PortableApps Setup ֆայլը ձեր Ներլցումների թղթապանակում կամ վեբ դիտարկիչում:
- Ընտրեք ձեր լեզուն և կտտացրեք Լավ.
- Սեղմել Հաջորդը.
- Սեղմել Համաձայն եմ.
- Ընտրեք «Նոր տեղադրում» և կտտացրեք Հաջորդը.
- Ընտրեք «Դյուրակիր» և կտտացրեք Հաջորդը.
- Ընտրեք ձեր USB կրիչը և կտտացրեք Հաջորդը.
- Սեղմել Տեղադրեք.
- Կտտացրեք Ավարտել:

Քայլ 4. Բացեք USB կրիչը ձեր վեբ դիտարկիչում:
Մամուլ » Win + E"Windows Explorer- ը բացելու համար: Այնուհետև սեղմեք ձեր USB կրիչը" Այս ԱՀ "ներքևում:

Քայլ 5. Կտտացրեք «Start.exe» ֆայլին:
Սա բացում է PortableApps պլատֆորմը:
Տեղադրման ավարտից հետո PortableApps պլատֆորմը և App Store- ը կարող են ինքնուրույն գործարկվել:

Քայլ 6. Բացեք PortlableApps հարթակի ներկառուցված «App Store
«Նախ, ընտրացանկից կտտացրեք« sրագրեր », ապա կտտացրեք« Ստացեք ավելի շատ ծրագրեր »:

Քայլ 7. Տեղադրեք ձեր ցանկալի շարժական ծրագրերը ձեր USB ֆլեշ կրիչին:
Որոշ ծրագրեր կարող են ունենալ լրացուցիչ տեղադրման քայլեր: Հետևեք տեղադրման ուղեցույցին `տեղադրումն ավարտելու համար: Ձեր USB սկավառակի վրա ծրագրեր տեղադրելու համար օգտագործեք հետևյալ քայլերը.
- Կտտացրեք վանդակը ՝ այն ծրագրերի կողքին, որոնք ցանկանում եք տեղադրել:
- Սեղմել Հաջորդը.

Քայլ 8. Գործարկեք շարժական ծրագիր ձեր ֆլեշ կրիչից:
Ձեր ֆլեշ կրիչից ծրագիրն անջատելու համար կտտացրեք «PortableApps» պանակին ձեր USB կրիչի վրա: Այնուհետև բացեք այն ծրագրի թղթապանակը, որը ցանկանում եք բացել: Կրկնակի կտտացրեք այն ծրագրին, որը ցանկանում եք բացել:
Մեթոդ 2 -ից 2 -ը ՝ SourceForge.net- ի օգտագործումը Mac- ում ուղղակի ներլցումների համար

Քայլ 1. Գնացեք https://osxportableapps.sourceforge.net/ վեբ դիտարկիչում:
Ձախ կողմում և էկրանի կենտրոնում դուք կտեսնեք մի շարք շարժական ծրագրեր:
Դյուրակիր ծրագրերն ավելի հայտնի լուծում են Windows օգտագործողների համար, այնպես որ մի ակնկալեք, որ Mac- ի համար կգտնեք այդքան շատ տարբերակներ:

Քայլ 2. Կտտացրեք շարժական ծրագրի վրա, որը ցանկանում եք ներբեռնել:
Այնուհետև ձեզ կտանեն էկրան, որը ցույց է տալիս «Ներբեռնում» տարբերակը և առաջարկում է հրահանգներ «Ինչպես տեղադրել և գործարկել» թեմայով:

Քայլ 3. Ձեռք բերեք USB ֆլեշ կրիչ:
Վերջերս արտադրված ֆլեշ կրիչներ կարող են տեղավորել մեծ թվով շարժական ծրագրեր:

Քայլ 4. Տեղադրեք ֆլեշ կրիչ ձեր USB պորտում:
Դուք, ընդհանուր առմամբ, այս պորտը կգտնեք ձեր համակարգչի առջևից կամ կողքից:
Հաշվի առեք այն ծրագրերի ֆայլերի քանակը և չափերը, որոնք նախատեսում եք ներբեռնել

Քայլ 5. Ներբեռնեք և ձեր ցանկալի շարժական ծրագիրը:
Սկսեք ՝ սեղմելով ձեր ընտրած դյուրակիր ծրագրի հետ կապված «Ներբեռնում» կոճակը:

Քայլ 6. Տեղադրեք շարժական ծրագիրը:
Քաշեք դյուրակիր ծրագրի ֆայլերի թղթապանակը ձեր ֆլեշ կրիչի պատկերակին:

Քայլ 7. Գործարկեք ձեր շարժական ծրագիրը USB ֆլեշ կրիչից:
Կրկնակի սեղմեք ձեր USB ֆլեշ կրիչից դյուրակիր ծրագրի ֆայլը: Մի փոքր պատուհան կհայտնվի, որտեղ ասվում է, որ շարժական ծրագիրը հաջողությամբ բացվել է: