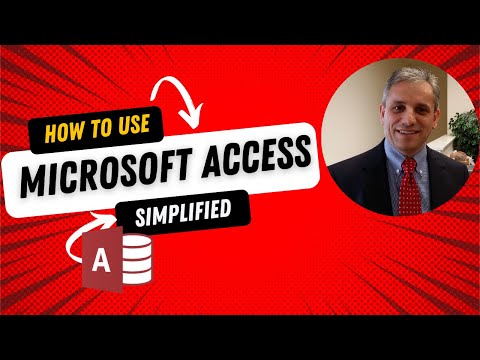Շատ տեսալսիչներով դուք կարող եք սահմանել, որ տեսահոլովակը միշտ լինի վերևում ՝ տեսանյութը նվագարկելիս: Սա թույլ է տալիս դիտել տեսանյութեր համակարգչում աշխատանք կատարելիս: Processշգրիտ գործընթացը կախված է նրանից, թե որ տեսաձայնագրիչ եք օգտագործում:
Քայլեր
Մեթոդ 1 -ը 3 -ից. Windows Media Player- ում

Քայլ 1. Բացեք ձեր տեսանյութը «Windows Media Player» - ով:
Աջ սեղմեք ձեր վիդեո ֆայլի վրա և անցեք դեպի Բացել հետ մեդիա նվագարկիչը փոխելու տարբերակ:

Քայլ 2. Աջ սեղմեք ձեր տեսանյութի վրա:
Սա կբացի համատեքստային ընտրացանկի վահանակը:

Քայլ 3. Կտտացրեք «Միշտ ցուցադրել հիմա խաղում» վերևում:
Դա կլինի երրորդից վերջին տարբերակը: Վերջ!
Մեթոդ 2 3 -ից. VLC նվագարկչի վրա

Քայլ 1. Բացեք ձեր տեսանյութը VLC նվագարկիչով:
Աջ/կտտացրեք տեսանյութի վրա և անցեք դեպի Բացեք> VLC մեդիա նվագարկիչով.

Քայլ 2. Աջ սեղմեք տեսանյութի էկրանին:
Կտեսնեք, որ ցանկի վահանակը բացվում է:

Քայլ 3. Տեղափոխեք ձեր մկնիկի կուրսորը դեպի Դիտել տարբերակը:
Ձեր էկրանին կհայտնվի ենթամենյու:
Եթե օգտագործում եք ծրագրի հին տարբերակը, նավարկեք դեպի «Տեսանյութ» տարբերակ.

Քայլ 4. Ընտրեք Միշտ վերևում:
Դա կլինի այդ ցուցակի երրորդ տարբերակը: Ավարտելուց հետո ընտրանքի կողքին կհայտնվի ստուգման նշան: Կատարած!
Մեթոդ 3 3 -ից. KM նվագարկչի վրա

Քայլ 1. Բացեք ձեր տեսանյութը KM Player- ով:
Եթե ցանկանում եք փոխել ձեր կանխադրված նվագարկիչը, աջ սեղմեք վիդեո ֆայլի վրա և անցեք «Բացել» տարբերակով:

Քայլ 2. Էկրանի վրա սեղմեք աջ և ընտրեք Էկրանի կառավարման տարրեր:
Այն գտնվում է «Փակել ֆայլը» տարբերակից անմիջապես հետո:

Քայլ 3. Տեղափոխեք ձեր մկնիկը դեպի վերև:
Այժմ ընտրեք Միշտ կամ Խաղալիս. Կատարած!