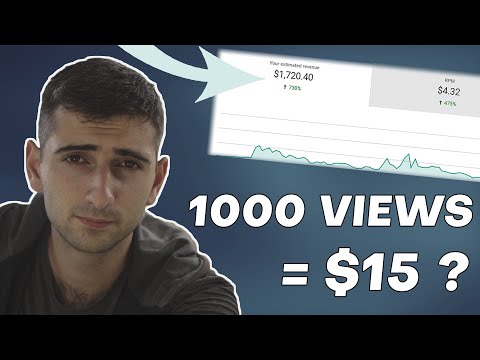Այս wikiHow- ը սովորեցնում է ձեզ, թե ինչպես ջնջել iPhone- ում կամ iPad- ում Vimeo- ում վերբեռնված (կամ ներբեռնված) տեսանյութը:
Քայլեր
Մեթոդ 1 2 -ից. Վերբեռնված տեսանյութի ջնջում

Քայլ 1. Բացեք Vimeo- ն ձեր iPhone- ում կամ iPad- ում:
Դա սպիտակ պատկերակ է, որի ներսում կա կապույտ «V»: Սովորաբար այն կգտնեք հիմնական էկրանին:

Քայլ 2. Հպեք երջանիկ դեմքի պատկերակին:
Այն գտնվում է էկրանի ներքևի աջ անկյունում: Սա բացում է ձեր Vimeo պրոֆիլը, որտեղ էկրանի ներքևում կգտնեք ձեր վերբեռնված տեսանյութերի ցուցակը:

Քայլ 3. Հպեք ⋯ այն տեսանյութի վրա, որը ցանկանում եք ջնջել:
Գուցե ստիպված լինեք ոլորել ներքև ՝ այն գտնելու համար: Էկրանի ներքևից ցանկը կբարձրանա վերև:

Քայլ 4. Հպեք Խմբագրել տեսանյութի կարգավորումները:
Դա ընտրացանկի առաջին տարրն է:

Քայլ 5. Ոլորեք ներքև և հպեք leteնջել տեսանյութը:
Կհայտնվի հաստատման հաղորդագրություն:

Քայլ 6. Հպեք leteնջել:
Ընտրված տեսանյութն այժմ հեռացված է Vimeo- ի սերվերներից:
Մեթոդ 2 -ից 2 -ը. Ներբեռնված կամ պահված տեսանյութի ջնջում

Քայլ 1. Բացեք Vimeo- ն ձեր iPhone- ում կամ iPad- ում:
Դա սպիտակ պատկերակ է, որի ներսում կա կապույտ «V»: Սովորաբար այն կգտնեք հիմնական էկրանին:
Այս մեթոդով ջնջեք Vimeo տեսանյութերը, որոնք ներբեռնել եք անցանց դիտման համար:

Քայլ 2. Հպեք էջանիշի պատկերակին:
Դա էկրանի ներքևի երրորդ պատկերակն է: Սա ձեր Vimeo գրադարանը բացում է «OFFLINE» ներդիրին:
Եթե ցանկանում եք ջնջել տեսանյութը ձեր «Հետևել ուշ» ցուցակից, հպեք ԴԻՏԵՔ ԱՎԵԼԻ հիմա էկրանի վերևում:

Քայլ 3. Հպեք ⋯ այն տեսանյութի վրա, որը ցանկանում եք հեռացնել:
Գուցե ստիպված լինեք ոլորել ներքև ՝ այն գտնելու համար: Էկրանի ներքևից ցանկը կբարձրանա վերև:

Քայլ 4. Հպեք Հեռացնել անցանց երգացանկից:
Դա կարմիր տարբերակն է ՝ ընտրացանկի վերևի մոտ: Կհայտնվի հաստատման հաղորդագրություն:
Եթե տեսանյութը հեռացնում եք «Դիտել ավելի ուշ» ցուցակից, հպեք Հեռացնել Watch Later- ից.

Քայլ 5. Հպեք Այո, հեռացնել:
Տեսանյութը կհեռացվի ձեր iPhone- ից կամ iPad- ից (կամ «Հետագայում դիտել» ցանկից, եթե ընտրված է):
Համայնքի հարցուպատասխան
Որոնել Ավելացնել նոր հարցՀարցրեք հարց Մնացել է 200 նիշ Ներառեք ձեր էլ. Փոստի հասցեն ՝ այս հարցին պատասխանելիս հաղորդագրություն ստանալու համար: Ներկայացնել