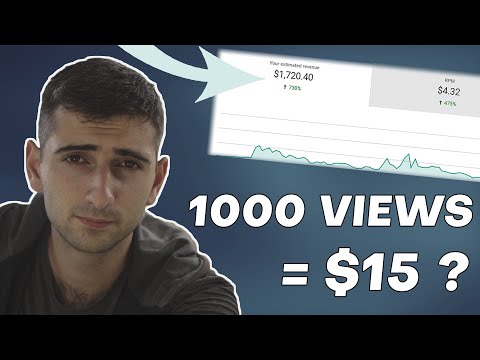Մարդիկ սիրում են շփվել ֆեյսբուքյան ընկերների հետ զրուցելու միջոցով, բայց Facebook մուտք գործելը պարզապես առցանց ընկերների հետ զրուցելու համար դառնում է բավականին քաոսային: Ի՞նչ անել, եթե ցանկանում եք միաժամանակ զրուցել Facebook- ի և այլ մեսենջերի, օրինակ ՝ Gtalk- ի կամ Yahoo- ի մարդկանց հետ: Պայմանական մեթոդը կլինի մուտք գործել բոլոր սուրհանդակները և միաժամանակ օգտագործել դրանք: Այնուհետև գալիս է Pidgin- ը ՝ ձեզ տրամադրելով հարթակ, որտեղ կարող եք ստեղծել բազմապրոթոկոլային զրույց: XMPP զրուցի համար ավելացված Facebook աջակցությամբ, այժմ կարող եք այն օգտագործել Facebook- ի ընկերների հետ միաժամանակ զրուցելու համար, ինչպես սոցիալական այլ լրատվամիջոցների ընկերներին, բոլորը մեկ ծրագրում: Pidgin- ը հասանելի է Windows- ում, Mac- ում և Linux- ում, սակայն դրան ավելացնելով Facebook- ի զրույցը նույնն է բոլոր սարքերի համար:
Քայլեր
Մեթոդ 1 -ից 2 -ը ՝ Facebook- ը ավելացնել Pidgin- ին

Քայլ 1. Գործարկեք Pidgin- ը:
Կրկնակի սեղմեք ձեր աշխատասեղանին Pidgin IM դյուրանցման պատկերակի վրա, եթե այն կա այնտեղ, կամ բացեք այն ձեր ծրագրերի ցանկից: Pidgin IM- ը մանուշակագույն աղավնի է:
Եթե դեռ չունեք Pidgin, կարող եք ներբեռնել այն իր պաշտոնական կայքից:

Քայլ 2. Ներբեռնեք Facebook Chat Plugin- ը https://github.com/jgeboski/purple-facebook/wiki կայքից:
Ամեն դեպքում, մշակողները կարող են հեռացնել այս էջը, քանի որ Pidgin- ում այս հավելումը նախապես տեղադրված կլինի հաջորդ խոշոր թողարկումում:

Քայլ 3. Բացեք Հաշիվների ընտրացանկը:
Սովորաբար, Կառավարեք հաշիվները ընտրացանկը ինքնաբերաբար կբացվի Pidgin- ը գործարկելուց հետո ՝ ցուցադրելով բոլոր այն IM հաշիվները, որոնց հետ կապել եք: Եթե այն գործարկել է միայն ԱՊ պատուհանը, պատուհանի վերևի վերնագրում կտտացրեք «Հաշիվներ», այնուհետև ընտրեք «Հաշիվների կառավարում»:

Քայլ 4. Կտտացրեք «Ավելացնել» ՝ Կառավարեք հաշիվների պատուհանի ներքևում:
Կբացվի «Ավելացնել հաշիվ» պատուհանը. վերևում կա երեք ներդիր ՝ «Հիմնական», «Ընդլայնված» և «Վստահված անձ»: Հիմնականը լինելու է պատուհանի վրա բացված կանխադրված ներդիրը:

Քայլ 5. Արձանագրությունը փոխեք Facebook- ի:
Հիմնական ներդիրում առաջին տարբերակն է Արձանագրություն ՝ բացվող սլաքով: Կտտացրեք սլաքը և IM- ների ցուցակին, որոնց կարող եք կապել, կընկնի ներքև: Ընտրեք «Facebook», այլ ոչ թե «Facebook (XMPP)» տարբերակը: Խնդրում ենք նկատի ունենալ, որ «Facebook (XMPP) տարբերակը այլևս չի գործում:

Քայլ 6. Մուտքագրեք ձեր էլ. Փոստը, Facebook- ի օգտվողի անունը կամ հեռախոսահամարը:
Այս տարբերակներից որևէ մեկը կաշխատի:

Քայլ 7. Մուտքագրեք ձեր Facebook- ի գաղտնաբառը:
Եթե ցանկանում եք հաջորդ անգամ ինքնաբերաբար մուտք գործել Pidgin, կարող եք նշել «Հիշել գաղտնաբառը» վանդակը:

Քայլ 8. Ավելացրեք Facebook- ը Pidgin- ին:
Այժմ կարող եք սեղմել «Ավելացնել» կոճակը ներքևում: Բադի ցուցակի պատուհան կհայտնվի: Այս ընկերների ցուցակը ցույց է տալիս Facebook- ի բոլոր առկա ընկերներին, ինչպես նաև Pidgin- ի հետ կապված այլ IM հաշիվներին (եթե որևէ մեկը կապել եք)
Մեթոդ 2 -ից 2 -ը. Chatրուցել ընկերների հետ

Քայլ 1. Բացեք զրույցի պատուհանը:
Ոլորեք ներքև ձեր Ընկերների ցուցակը ՝ տեսնելու, թե ում հետ է զրուցելու հնարավորություն և կրկնակի սեղմեք ձեր ընկերոջ անվան վրա ՝ նրա հետ Chatրուցարանի պատուհան բացելու համար:

Քայլ 2. Կազմեք ձեր հաղորդագրությունը:
Chatրուցարանի պատուհանը նման կլինի բոլոր սովորական զրուցարանների պատուհաններին: Ձեր հաղորդագրության տեքստային տուփը կլինի ներքևի հատվածում, իսկ զրույցի թեմաները կհայտնվեն վերևում: Մուտքագրեք ձեր հաղորդագրությունը տեքստային դաշտում:

Քայլ 3. Ուղարկեք ձեր հաղորդագրությունը:
Հաղորդագրությունն ուղարկելու համար պարզապես սեղմեք Enter ստեղնաշարի վրա: Հաղորդագրությունը կուղարկվի, և դուք կարող եք տեսնել այն տեղադրված վերևում գտնվող զրույցի թեմայում:

Քայլ 4. Սպասեք, որ ձեր ընկերը պատասխանի:
Դուք կտեղեկացվեք, եթե ձեր ընկերը պատասխանի ձեր հաղորդագրությանը: Դուք նույնիսկ կարող եք տեսնել, որ այն ցուցադրվում է. «[Ձեր ընկերը] գրում է:. … » Messageանուցման ազդանշանը կհնչի, երբ նրա հաղորդագրությունն ուղարկվի, և դուք կկարողանաք տեսնել այն զրույցի թեմայի տարածքում: