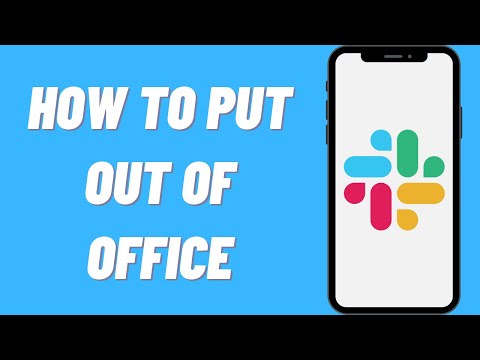Այս wikiHow- ը սովորեցնում է ձեզ, թե ինչպես օգտագործել Snapchat- ը ՝ ձեր հեռախոսի կամ պլանշետի տեսանյութերին կտրելու, պառակտելու և հատուկ էֆեկտներ ավելացնելու համար: Եթե 10 վայրկյանից երկար, բայց 60 վայրկյանից կարճ տեսանյութ եք ձայնագրում, կարող եք օգտագործել մի քանի պարզ գործիք ՝ տեսանյութի չցանկացած հատվածները հեռացնելու համար, ինչպես նաև տեսանյութը բաժանել կտորների, որոնք կարող եք առանձին խմբագրել: Կարող եք նաև հիանալի հատուկ էֆեկտներ ավելացնել ձեր տեսանյութերին, ներառյալ ՝ ընդլայնված իրականության (AR) ոսպնյակներ, արագության էֆեկտներ և տեղադրության վրա հիմնված զտիչներ:
Քայլեր
Մեթոդ 1 2 -ից. Կտրում և պառակտում

Քայլ 1. Բացեք Snapchat- ը:
Դա դեղին պատկերակն է ՝ սպիտակ ուրվականով: Snapchat- ի տեսանյութերը նախկինում ունեին 10 վայրկյան առավելագույն երկարություն: Այժմ, եթե ցանկանում եք տեսանկարահանել ավելի երկար ժամանակ, կարող եք պահել ձայնագրման կոճակը ՝ ստեղծելով Long Snap, որը կարող է տևել մինչև 60 վայրկյան: Long Snap- ը ստեղծելիս կարող եք կտրել այն մասերը, որոնք չեք ցանկանում պահել, ինչպես նաև բաժանել այն հատվածների, որոնք կարող եք առանձին խմբագրել կամ ամբողջությամբ հեռացնել:

Քայլ 2. Վերբեռնեք տեսանյութ ձեր Camera Roll- ից (ըստ ցանկության):
Բաց թողեք այս քայլը, եթե ցանկանում եք նոր տեսանյութ ձայնագրել ՝ օգտագործելով Snapchat- ի ներկառուցված տեսախցիկը: Եթե ցանկանում եք վերբեռնել արդեն ստեղծած տեսանյութը (դա 60 վայրկյանից պակաս է, բայց տևում է ավելի քան 10 վայրկյան), կարող եք կտրել (բայց չբաժանել այն առանձին հատվածների) Snapchat- ում: Դա անելու համար.
- Ձայնագրման փոխարեն հպեք երկու համընկնող պատկերներին `մեծ շրջանակից ձախ:
- Հպեք ՝ Camera Roll էջանիշը վերևում:
- Հպեք վերևի աջ անկյունում գտնվող երեք կետերին:
- Հպեք Խմբագրել տեսանյութը. Տեսանյութի բեռնումից հետո դուք կտեսնեք նախադիտում, ինչպես նաև խմբագրման որոշ ստեղծագործական գործիքներ:

Քայլ 3. Նոր տեսանյութ տեսագրելու համար հպեք և պահեք մեծ շրջանակի պատկերակը:
Եթե ձեր Camera Roll- ից տեսանյութ եք վերբեռնել, կարող եք բաց թողնել այս քայլը: Հակառակ դեպքում, երբ դուք գրանցում եք, մի գիծ կշարժվի շրջանագծի շուրջը: Երբ այն լրիվ պտույտ կատարի (տասը վայրկյան), ձայնագրության հաջորդ հատվածը ինքնաբերաբար կսկսվի: Բաց թողեք ձեր մատը, երբ ձեր տեսանյութն ավարտվի, և կտեսնեք նախադիտում, ինչպես նաև խմբագրման որոշ գործիքներ:

Քայլ 4. Հպեք տեսանյութի ավելի փոքր նախադիտմանը ներքևի ձախ անկյունում:
Այժմ դուք կտեսնեք ձեր տեսանյութի ժամանակացույցը: 10 վայրկյան տևողությամբ բոլոր հատվածները միացված են որպես մեկ երկար տեսանյութ:

Քայլ 5. Քաշեք օվալաձև բռնակները ՝ տեսանյութի այն հատվածը շրջապատելու համար, որը ցանկանում եք պահել:
Տեսանյութը կտրելու կամ կտրելու համար ձախից բռնեք բռնիչը դեպի այն վայրը, որտեղ ցանկանում եք, որ տեսահոլովակը սկսվի, իսկ բռնակը ՝ աջ կողմում, որտեղ այն պետք է ավարտվի: Ընտրված տարածքից դուրս ամեն ինչ մռայլ կլինի, ինչը նշանակում է, որ այն չի լինի ձեր վերջնական Snap- ում:

Քայլ 6. Քաշեք մկրատը դեպի վեր ՝ տեսանյութը ցանկալի կետում պառակտելու համար:
Դուք չեք կարող օգտագործել այս հնարավորությունը Camera Roll- ից ձեր վերբեռնած տեսանյութի վրա, բայց կարող եք այն օգտագործել, եթե ձայնագրման համար օգտագործել եք Snapchat տեսախցիկը: Split գործառույթը օգտագործվում է տեսանյութը բաժանելու համար այն հատվածների, որոնք կարող եք առանձին խմբագրել, ինչպես նաև կտրելու տեսանյութի այն հատվածները, որոնք չեք ցանկանում պահել:
- Տեսանյութը որոշակի հատվածում երկու մասի բաժանելու համար սպասեք, մինչև ճիշտ պահին փոքր մկրատը հայտնվի, այնուհետև քաշեք դրանք դեպի վեր: Այժմ դուք կտեսնեք երկու առանձին տեսանյութերի նախադիտում:
- Դուք կարող եք հպել երկու տեսանյութերից որևէ մեկին ՝ այն առանձին խմբագրելու կամ կտրելու համար:
- Եթե տեսանյութի մի հատված կա, որը ցանկանում եք հեռացնել, ապա կցանկանաք տեսանյութը բաժանել հենց այնտեղ, որտեղ այդ հատվածը սկսվում և ավարտվում է: Երբ այդ հատվածը մեկուսացնեք իր սեփական հատվածում, կտտացրեք հատվածին, այնուհետև կտտացրեք X վերին աջ անկյունում:

Քայլ 7. Տեղադրեք տեքստ, կպչուն պիտակներ, երաժշտություն և այլ զվարճալի հնարավորություններ ձեր տեսանյութի վրա:
Եթե ձեր տեսանյութը բաժանել եք հատվածների, ապա յուրաքանչյուր հատվածին կարող եք ավելացնել տարբեր հնարավորություններ: Նույնիսկ երբ յուրաքանչյուր հատվածը դարձնում եք տարբեր, դրանք բոլորը դեռ մի տեսք կունենան, կարծես դրանք մեկ տեսանյութ են ՝ կիրառելով խմբագրման տարբեր հնարքներ:
- Օրինակ, եթե ցանկանում եք տեքստ ավելացնել միայն մեկ հատվածի, հպեք այդ հատվածին, կտտացրեք Տ բացել տեքստային գործիքը, այնուհետև ավելացնել ձեր տեքստը: Տեսանյութում տեքստը կցուցադրվի միայն այն ժամանակ, երբ այդ հատվածը նվագարկվի:
- Filterտիչ ավելացնելու համար սահեցրեք ձախ կամ աջ մեծ նախադիտման վրա `ընտրանքները շրջանցելու համար: Դադարեք սահել, երբ գտնեք այն, ինչ ձեզ դուր է գալիս:

Քայլ 8. Կիսվեք ձեր Snap- ով:
Խմբագրումն ավարտելուց հետո հպեք Ուղարկել կամ թղթե ինքնաթիռի պատկերակը ՝ Snap- ը ընկերներին ուղարկելու կամ ձեր Story- ին տարածելու համար:
Մեթոդ 2 2 -ից. Հատուկ էֆեկտների ավելացում

Քայլ 1. Բացեք Snapchat- ը:
Դա դեղին պատկերակն է ՝ սպիտակ ուրվականով: Եթե նոր տեսանյութ եք ստեղծում Snapchat- ում, կարող եք ընտրել ձեր տեսահոլովակը ձայնագրելուց առաջ մի շարք AR ոսպնյակներից, ինչպես նաև ֆիլտրերի շարք ընտրելուց հետո:

Քայլ 2. Հպեք ժպտացող դեմքին:
Այն գտնվում է տեսախցիկի էկրանի ներքևի աջ մասում: Սա ցուցադրում է ոսպնյակների կարուսել, որը կարող եք կիրառել ձեր տեսանյութի համար:

Քայլ 3. Ընտրեք ոսպնյակը, որը ցանկանում եք օգտագործել:
Եթե ինքներդ եք ձայնագրում, ապա կցանկանաք, որ անպայման հպեք վերևի աջ անկյունում գտնվող երկու քառակուսի սլաքների պատկերակին ՝ նախ սելֆի տեսախցիկին անցնելու համար: Այնուհետև տեսախցիկը հետ տարեք, որպեսզի ձեր ամբողջ դեմքը լինի շրջանակի մեջ և սահեցրեք ներքևի կարուսելի վրայով ՝ ոսպնյակները փորձելու համար:
- Եթե չեք տեսնում ձեզ դուր եկած ոսպնյակը, հպեք Ուսումնասիրել ներքևի աջ մասում ՝ տեսնելու ոսպնյակների հսկա պատկերասրահ, որոնք դասակարգված են ըստ տիպի:
- Որոշ ոսպնյակներ պահանջում են, որ դուք անեք տարբեր բաներ, օրինակ ՝ հպեք էկրանին ՝ ձեր աչքերը ճանաչելու համար, կամ բացեք ձեր բերանը:

Քայլ 4. Նոր տեսանյութ տեսագրելու համար հպեք և պահեք մեծ շրջանակի պատկերակը:
Երբ դուք գրանցում եք, մի գիծ կշարժվի շրջանագծի շուրջը: Երբ այն լրիվ պտույտ կատարի (տասը վայրկյան), ձայնագրության հաջորդ հատվածը ինքնաբերաբար կսկսվի: Կարող եք ձայնագրել մինչև 60 վայրկյան:
Բաց թողեք ձեր մատը, երբ ձեր տեսանյութն ավարտվի, և կտեսնեք նախադիտում, ինչպես նաև խմբագրման որոշ գործիքներ:

Քայլ 5. Սահեցրեք աջ կամ ձախ `հատուկ էֆեկտներ ավելացնելու համար:
Սահեցնելով, ձեր տեսանյութի վրա տարբեր զտիչներ կհայտնվեն: Դուք կարող եք դադարեցնել սահելը, երբ գտնեք այն, ինչ ձեզ դուր է գալիս:
- Խխունջը դանդաղ շարժումով է խաղում ձեր տեսանյութը, իսկ նապաստակն այն արագացնում է:
- Երեք հետընթաց սլաքները ձեր տեսահոլովակը դարձնում են հակառակ:
- Որոշ զտիչներ փոխում են տեսանյութի գույնը կամ պայծառությունը:
- Եթե հուշվի, հպեք Միացնել Տեղադրության զտիչներին միացնելու համար (եթե ձեր գտնվելու վայրը կիսելու հարցում ձեզ մոտ ամեն ինչ կարգին է) փորձեք ձեր տարածքին հատուկ զտիչներ: Օրինակ, եթե դուք գտնվում եք բեյսբոլի խաղի ժամանակ և օգտագործում եք Տեղադրության զտիչներ, ապա կարող է լինել հատուկ ֆիլտր այդ մարզադաշտի համար, կամ նույնիսկ այդ կոնկրետ խաղի համար: Կարող եք նաև հպել գտնվելու վայրին ՝ մոտակայքում գտնվող այլ վայրեր ցուցադրելու համար, եթե այն չի համընկնում:
- Բազմաթիվ զտիչներ շերտավորելու համար սահեցրեք դեպի մեկը, որը ձեզ դուր է գալիս, այնուհետև էկրանի աջ կողմում հպեք պլյուս նշանով թղթի կույտին: Այժմ դուք կարող եք կրկին սահեցնել ֆիլտրերի միջով և ընտրել մեկ այլ:

Քայլ 6. Կիսվեք ձեր Snap- ով:
Խմբագրումն ավարտելուց հետո հպեք Ուղարկել կամ թղթե ինքնաթիռի պատկերակը ՝ Snap- ը ընկերներին ուղարկելու կամ ձեր Story- ին տարածելու համար: