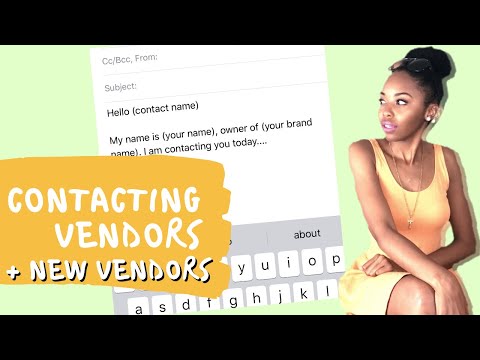AirDrop- ը հեշտ և անվտանգ միջոց է ֆայլերը (ներառյալ նկարները, կոնտակտները, փաստաթղթերը և շատ ուրիշներ) մեկ Apple սարքից մյուսը տեղափոխելու համար: Ֆայլեր փոխանակելու համար ձեզ հարկավոր չէ միևնույն ցանցում լինել, քանի որ ձեր սարքը ձեզ համար կստեղծի մինի-Wi-Fi ցանց միայն փոխանցման համար, այնուհետև այն կփակի փոխանցումը ավարտելուց հետո: Այն արագ, պարզ է և ապահով է պահում ձեր տվյալները սարքերի միջև փոխանցման ընթացքում:
Քայլեր
2 -րդ մաս 1. AirDrop- ի անսարքությունների վերացում
AirDrop- ին աշխատեցնելը կարող է բարդ գործընթաց լինել, ուստի այս հոդվածը սկսվում է անսարքությունների վերացման որոշ խորհուրդներով: Եթե Ձեզ անհրաժեշտ են AirDrop- ով ֆայլեր փոխանցելու քայլերը, տե՛ս հաջորդ բաժինը:

Քայլ 1. Համոզվեք, որ բավականաչափ մոտ եք:
AirDrop- ը չի փոխանցում ձեր ստանդարտ անլար ցանցը, այնպես որ դուք պետք է համոզվեք, որ երկու սարքերը ֆիզիկապես միմյանց մոտ են: Օպտիմալ կատարման համար երկու սարքերը պետք է լինեն միմյանցից 10 ոտնաչափ (10 մետր) հեռավորության վրա:

Քայլ 2. Համոզվեք, որ ձեր սարքերը համատեղելի են:
AirDrop- ը թույլ է տալիս ֆայլերի փոխանցում iOS սարքերի և OS X համակարգիչների միջև, սակայն այն օգտագործելու համար անհրաժեշտ է բավարարել որոշ հիմնական պահանջներ: AirDrop- ը պահանջում է.
- iOS սարքեր - iPhone 5 կամ ավելի ուշ, iPad mini, iPad 4 -րդ սերունդ կամ ավելի ուշ, կամ iPod Touch 5 -րդ սերունդ կամ ավելի ուշ: Պետք է աշխատի iOS 7 կամ ավելի ուշ, iOS 8, եթե մտադիր եք AirDrop- ը օգտագործել ձեր iPhone- ի և Mac- ի միջև:
- Mac համակարգիչներ - OS X Yosemite (10.10) կամ ավելի ուշ ՝ iOS- ի և OS X- ի միջև փոխադրման համար: MacBook- երը 2012 -ի կեսերից կամ ավելի նոր, և iMac- երը `2012 -ի վերջից, պետք է աշխատեն:

Քայլ 3. Ստուգեք ձեր տեսանելիության կարգավորումները:
Եթե ձեր AirDrop- ի տեսանելիությունն անջատված է, այլ սարքեր չեն կարող ձեզ գտնել:
- iOS - Բացեք կառավարման կենտրոնը և կտտացրեք AirDrop կոճակին: Ընտրեք «Բոլորը» առավելագույն համատեղելիության համար: Դուք դեռ պետք է հաստատեք փոխանցումները, այնպես որ սա իրականում անվտանգության խնդիր չէ:
- OS X - Բացեք Finder պատուհանը և ձախ ընտրացանկում ընտրեք AirDrop տարբերակը: «Թույլ տուր ինձ հայտնաբերել» -ով սահմանել «Բոլորը»: Դուք պետք է ձեռքով հաստատեք փոխանցումները, այնպես որ դա անվտանգության ռիսկ չէ: Միանալու փորձի ընթացքում բաց թողեք AirDrop- ի պատուհանը:

Քայլ 4. Անջատեք և նորից միացրեք Bluetooth- ը:
Կապի հետ կապված խնդիրների ընդհանուր լուծումը ձեր սարքի Bluetooth ադապտերի անջատումն ու նորից միացումն է:
- iOS - Դուք կարող եք դա արագ անել ՝ սահեցնելով էկրանի ներքևից վեր ՝ Կառավարման կենտրոնը բացելու համար, այնուհետև կտտացնելով Bluetooth կոճակին:
- OS X - Կտտացրեք Bluetooth ընտրացանկի կոճակին և անջատեք Bluetooth- ը, ապա նորից միացրեք:

Քայլ 5. Համոզվեք, որ միացված են ինչպես Bluetooth- ը, այնպես էլ Wi-Fi- ը:
AirDrop- ն օգտագործում է այս երկու կապերի համադրությունը `AirDrop կապը կարգավորելու համար: Ստուգեք ձեր iOS սարքի կառավարման կենտրոնը և ձեր OS X համակարգչի ընտրացանկը `համոզվելու համար, որ այս երկու ծառայություններն էլ միացված են:

Քայլ 6. Փորձեք թարմացնել ներգրավված բոլոր սարքերը:
AirDrop- ը միշտ մի փոքր խելագար է եղել, և երբեմն ծրագրային ապահովման թարմացումները կլուծեն ձեր ունեցած խնդիրը: IOS- ի և OS X- ի թարմացումներն անվճար են, բայց դրանք լրացնելու համար կարող է մի փոքր ժամանակ պահանջվել:
- iOS - Բացեք «Կարգավորումներ» ծրագիրը և ընտրեք «Ընդհանուր»: Կտտացրեք «Softwareրագրային ապահովման թարմացում», այնուհետև հետևեք բոլոր առկա թարմացումները տեղադրելու հրահանգներին: Սովորաբար դա կտևի մոտ 30 րոպե: Մանրամասն հրահանգների համար տե՛ս Ինչպես բարձրացնել iOS- ը:
- OS X - Կտտացրեք Apple ընտրացանկին և ընտրեք «App Store»: Գտեք OS X- ի վերջին թողարկումը, որը սովորաբար գտնվում է խանութի առաջին էջում: Ներբեռնեք թարմացումը, որը կարող է բավականին մեծ լինել, այնուհետև հետևեք այն տեղադրելու հրահանգներին: Տեսեք, թե ինչպես թարմացնել Mac OS X Mavericks- ին ՝ OS X- ի թարմացման վերաբերյալ հրահանգների համար:

Քայլ 7. Փորձեք դուրս գալ iCloud- ից և նորից մուտք գործել (OS X):
Եթե ձեր Mac համակարգչին միանալու դժվարություններ ունեք, փորձեք դուրս գալ iCloud- ից Mac- ում, այնուհետև նորից մուտք գործել:
Կտտացրեք Apple ընտրացանկին և ընտրեք «Համակարգի նախապատվություններ»: Ընտրեք «iCloud», այնուհետև կտտացրեք «Դուրս գալ»: Ելքի գործընթացի ավարտից հետո կրկին մուտք գործեք ձեր Apple ID- ով:

Քայլ 8. Ստուգեք ձեր Apple ID- ն (iOS 8.1 և ավելի վաղ):
Եթե դուք աշխատում եք iOS 8.1 -ով, ապա Apple ID- ների հետ կապված առկա է սխալ, որը կարող է առաջացնել կապի խնդիրներ: Բացեք «Կարգավորումներ» հավելվածի «iCloud» բաժինը: Եթե ձեր Apple ID- ում կան մեծատառ նիշեր, դա կարող է առաջացնել կապի խնդիր: Դուրս եկեք և նորից մուտք գործեք նույն ID- ով ՝ օգտագործելով էլփոստի հասցեի բոլոր փոքրատառ նիշերը: Նշվում է, որ այս սխալը շտկվել է iOS 8.2 -ում:
2 -րդ մաս 2 -ից. AirDrop- ի օգտագործումը

Քայլ 1. Միացրեք iOS սարքի Wi-Fi և Bluetooth գործառույթները:
AirDrop- ից օգտվելու համար ձեզ հարկավոր կլինի երկուսն էլ միացված:
- Դուք կարող եք արագ մուտք գործել այս ընտրանքներ ՝ սահեցնելով էկրանի ներքևից վեր ՝ Կառավարման կենտրոնը բացելու համար: Հպեք Wi-Fi և Bluetooth կոճակներին ՝ դրանք միացնելու համար:
- Եթե դուք փոխանցում եք iOS սարքի և Mac- ի միջև, ապա Mac- ի Bluetooth- ը և Wi-Fi- ը նույնպես պետք է միացված լինեն:

Քայլ 2. Սահեցրեք ձեր էկրանի ներքևից վերև ՝ Կառավարման կենտրոնը բացելու համար (եթե այն դեռ բաց չէ):
Այս վահանակը թույլ կտա միացնել AirDrop- ը:
Քայլ 3. Երկար սեղմեք միացման միացումները:
Սա միացում է Wi-Fi- ի, բջջայինի, ինքնաթիռի ռեժիմի և Bluetooth- ի հետ: Սա կբացի մի շարք այլ փոփոխություններ, ներառյալ անձնական թեժ կետերը և AirDrop- ը:

Քայլ 4. Հպեք AirDrop կոճակին ՝ ձեր գաղտնիության ընտրանքը ընտրելու համար:
Կոճակին հպելիս AirDrop- ի համար կան երեք կարգավորումներ.
- Անջատված - Սա կրկին անջատում է AirDrop- ը:
- Միայն կոնտակտներ - Միայն ձեր կոնտակտներին ավելացրած մարդիկ կարող են տեսնել ձեր սարքը AirDrop- ի համար: Որպեսզի դա աշխատի, ձեզ հարկավոր կլինի Apple ID հաշիվ:
- Բոլորը. Ցանկացած մոտակա iOS սարք կարող է գտնել ձեր սարքը AirDrop- ի համար:

Քայլ 5. Բացեք ձեր Mac- ի AirDrop թղթապանակը (եթե կիրառելի է):
Եթե ֆայլ եք փոխանցում ձեր Mac համակարգչին, բացեք Finder պատուհանը և ձախ ընտրացանկում ընտրեք AirDrop տարբերակը: Սա թույլ կտա ֆայլեր ստանալ Mac- ում:

Քայլ 6. Բացեք այն տարրը, որը ցանկանում եք կիսել:
Գտեք այն տարրը, որը ցանկանում եք կիսել ՝ օգտագործելով իր սովորական ծրագիրը: Օրինակ ՝ AirDrop- ի հետ լուսանկարը կիսելու համար նախ բացեք այն Photos հավելվածում:

Քայլ 7. Հպեք «Կիսվել» կոճակին:
Սա կարծես քառակուսի լինի, որի սլաքը դուրս է գալիս վերևից:

Քայլ 8. Հպեք այն անձի անունին, ում հետ ցանկանում եք ֆայլը կիսել AirDrop- ի միջոցով:
Բոլոր մոտակա օգտվողները, ովքեր օգտագործում են AirDrop- ը, կհայտնվեն Share վահանակի վերևում: Հպեք անձի լուսանկարին ՝ ֆայլը նրան ուղարկելու համար:
Դուք կարող եք օգտագործել AirDrop- ը ՝ մոտակայքում գտնվող ընկերների և կոնտակտների հետ արագ կիսելու ֆայլեր, լուսանկարներ կամ URL- ներ:

Քայլ 9. Սպասեք, որ դիմացինն ընդունի:
Մյուս անձը պետք է ընդունի ֆայլը, նախքան այն բեռնի իր սարքում: