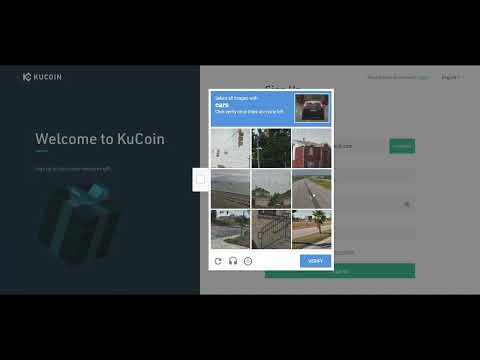Այս wikiHow- ը սովորեցնում է ձեզ, թե ինչպես մուտք գործել հանրային պանակներ Outlook 2016 -ում: Outlook- ի հանրային պանակները պանակներ են, որոնք օգտագործվում են մարդկանց մեծ խմբերի հետ տեղեկատվություն փոխանակելու համար, օրինակ ՝ մի ամբողջ բաժին կամ համալսարան: Հանրային թղթապանակներին հասանելի են թույլտվությունները `որոշելու, թե ովքեր կարող են դիտել, ստեղծել և փոփոխել պանակում գտնվող տարրերը:
Քայլեր
Մեթոդ 1 -ից 2 -ը `Windows- ում

Քայլ 1. Բացեք Outlook- ը:
Դա այն ծրագիրն է, որն ունի կապույտ ինքնաթիռի պատկեր ՝ ծրարի վրա «O» - ով:

Քայլ 2. Կտտացրեք:
Այն ձախ կողմում գտնվող Ներարկղի նավարկության վահանակի ներքևում է:
Եթե նավարկության վահանակը ծալված է, կտտացրեք «>» ՝ նավիգացիայի պատուհանը ընդլայնելու համար:

Քայլ 3. Սեղմեք Թղթապանակներ:
Այն բացվող ընտրացանկում է:

Քայլ 4. Կտտացրեք Հանրային թղթապանակներ:
Սա կընդլայնի և կցուցադրի այն բոլոր հանրային պանակները, որոնց հասանելիություն ունեք:

Քայլ 5. Կտտացրեք այն հանրային թղթապանակին, որին ցանկանում եք մուտք գործել:
Մեթոդ 2 -ից 2 -ը ՝ Mac- ում

Քայլ 1. Կտտացրեք Գործիքներ:
Այն գտնվում է վերևի ցանկի բարում:

Քայլ 2. Կտտացրեք Հանրային թղթապանակներ:
Գործիքների ցանկում է:

Քայլ 3. Կտտացրեք հանրային թղթապանակ:

Քայլ 4. Սեղմեք Բաժանորդագրվել:
Այն կանաչ պատկերակի կողքին է ՝ «+» նշանով: Բաժանորդագրված թղթապանակները հայտնվում են նավիգացիայի պատուհանում:

Քայլ 5. Կտտացրեք նավարկության վահանակի թղթապանակին:
Նավարկման վահանակը ձախ կողմում է: Կտտացրեք հանրային թղթապանակ `այդ պանակի բովանդակությունը դիտելու համար: