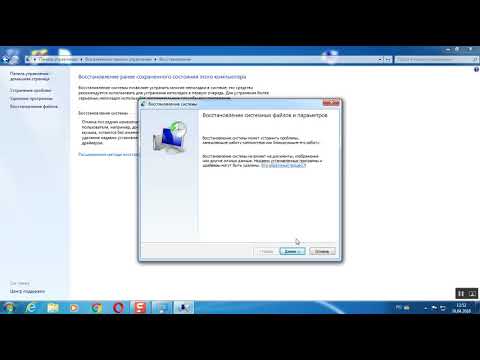Այս wikiHow- ը սովորեցնում է ձեզ, թե ինչպես որոնել ձեր բոլոր հաղորդագրությունները հիմնաբառ Facebook Messenger- ում ՝ օգտագործելով ինտերնետ դիտարկիչ:
Քայլեր

Քայլ 1. Բացեք Facebook- ը ձեր ինտերնետային դիտարկիչում:
Ձեր դիտարկիչի հասցեագոտում մուտքագրեք www.facebook.com և սեղմեք ↵ Enter ձեր ստեղնաշարի վրա: Կարող եք օգտագործել ձեր ընտրած դիտարկիչը, օրինակ ՝ Chrome- ը, Firefox- ը, Safari- ն կամ Opera- ն:
Եթե ձեր դիտարկիչում ինքնաբերաբար մուտք չեք գործել Facebook, մուտքագրեք ձեր էլ. Փոստի հասցեն կամ հեռախոսահամարը և գաղտնաբառը ՝ մուտք գործելու համար:

Քայլ 2. Սեղմեք Messenger պատկերակին:
Այս կոճակը կարծես փոքրիկ կայծակի պատկերակ է ՝ ձեր էկրանի վերին աջ անկյունում գտնվող խոսափողիկի ներսում: Այն գտնվում է ձեր դիտարկիչի պատուհանի վերևում գտնվող կապույտ սանդղակի վրա ՝ Բարեկամության խնդրանքների և ծանուցումների կոճակների միջև:

Քայլ 3. Սեղմեք Տեսնել բոլորը Messenger- ում:
Այս կոճակը գտնվում է ձեր հաղորդագրությունների ներքևում: Այն կբացի Facebook Messenger- ը լրիվ էկրանի ռեժիմում:

Քայլ 4. Կտտացրեք Search Messenger բարին:
Որոնման դաշտը գտնվում է ձեր հաղորդագրությունների վերևում գտնվող խոշորացույցի պատկերակի կողքին ՝ ձեր դիտարկիչի պատուհանի վերին ձախ անկյունում:

Քայլ 5. Մուտքագրեք որոնման հիմնաբառ:
Օգտագործեք ձեր համակարգչի ստեղնաշարը `որոնման համար հիմնաբառ մուտքագրելու համար: Մեսսենջերը կփնտրի մարդկանց ՝ մուտքագրելիս: Բոլոր կոնտակտները, ձեռնարկությունները և այլ մարդիկ, որոնց անունն է համապատասխանում ձեր հիմնաբառին, նշված են որոնման տողում:

Քայլ 6. Կտտացրեք Որոնել հաղորդագրություններ:
Այս տարբերակը կհայտնվի որոնման տողի ներքևում, երբ մուտքագրեք հիմնաբառ: Այն որոնելու է ձեր բոլոր զրուցարանները և բերելու է ձեր որոնման հիմնաբառեր պարունակող խոսակցությունների ցանկ:
Եթե չեք տեսնում ձեր փնտրած զրույցը, կտտացրեք Բեռնել Ավելին ձեր հաղորդագրությունների ներքևում ՝ ձեր դիտարկիչի պատուհանի ներքևի ձախ անկյունում:

Քայլ 7. Կտտացրեք chatրույցի վրա Որոնման ցուցակից:
Այն ինքնաբերաբար կբացվի մինչև ամենավերջին օրինակը, երբ ձեր որոնման հիմնաբառը նշված է խոսակցության մեջ: