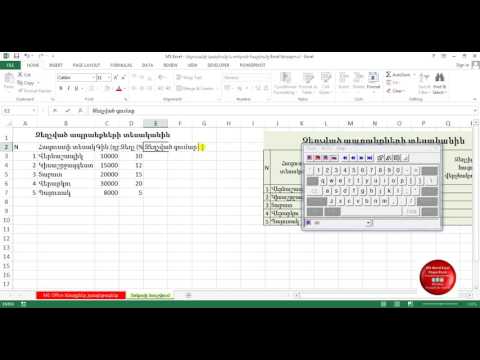Այս wikiHow- ը սովորեցնում է ձեզ, թե ինչպես օգտագործել Adobe Photoshop- ը Windows- ի կամ macOS- ի համար ՝ պատկերը մեծացնելու համար:
Քայլեր

Քայլ 1. Բացեք Photoshop- ը ձեր համակարգչի կամ Mac- ի վրա:
Եթե դուք օգտագործում եք Windows, ապա այն կլինի Բոլոր հավելվածները Start ընտրացանկի տարածքը: Եթե ունեք macOS, այն գտնվում է Րագրեր թղթապանակ:

Քայլ 2. Կտտացրեք Ֆայլ ընտրացանկին:
Այն գտնվում է էկրանի վերին ձախ անկյունում (macOS) կամ Photoshop պատուհանից (Windows):

Քայլ 3. Կտտացրեք Բացել:

Քայլ 4. Փնտրեք այն պատկերը, որը ցանկանում եք չափափոխել:

Քայլ 5. Ընտրեք պատկերը և կտտացրեք Բացել:
Այժմ պատկերը պատրաստ է խմբագրման:

Քայլ 6. Կտտացրեք Պատկեր մենյուին:
Այն գտնվում է էկրանի կամ պատուհանի վերևի ցանկի բարում:

Քայլ 7. Կտտացրեք Պատկերի չափը:

Քայլ 8. Նշեք «Սահմանափակել համամասնությունները
«Սա երաշխավորում է, որ պատկերը չափափոխման ժամանակ չի աղավաղվի:

Քայլ 9. Մուտքագրեք պատկերի ցանկալի լայնությունը և բարձրությունը:
«Pixel Dimensions» տարածքում և՛ լայնության, և՛ բարձրության բացվող ընտրացանկերը ցույց են տալիս ընթացիկ լուծաչափը պիքսելներով:
-
Եթե գիտեք, թե քանի պիքսել լայնություն և/կամ մեծություն եք ցանկանում, որ պատկերը լինի, թողեք «Pixels»-ը ընտրված երկրորդ բացվող ընտրացանկում, այնուհետև մուտքագրեք նոր լայնությունը կամ բարձրությունը պիքսելներով:
- Օրինակ, եթե ցանկանում եք, որ պատկերի լայնությունը լինի 800 պիքսել, «Լայնություն» վանդակում մուտքագրեք 800:
- Լայնության մուտքագրումը ինքնաբերաբար կփոխի բարձրությունը `« Սահմանափակման համամասնություններ »կարգավորման շնորհիվ:
-
Չափը պիքսելներում ճշգրիտ լայնությունը կամ բարձրությունը նշելու փոխարեն չափը տոկոսով ավելացնելու համար բացվող ընտրացանկերից ընտրեք «տոկոս» -ը, այնուհետև մուտքագրեք այն տոկոսը, որով ցանկանում եք մեծացնել չափը:
Օրինակ, պատկերի չափը 20%-ով մեծացնելու համար ընտրեք տոկոսը «Pixel Dimensions» բաժնի ներքևի բացվող ցուցակից, այնուհետև մուտքագրեք 20 ՝ լայնության կամ բարձրության վանդակում:

Քայլ 10. Սեղմեք OK:
Նոր չափափոխված պատկերը այժմ հայտնվում է Photoshop- ում: