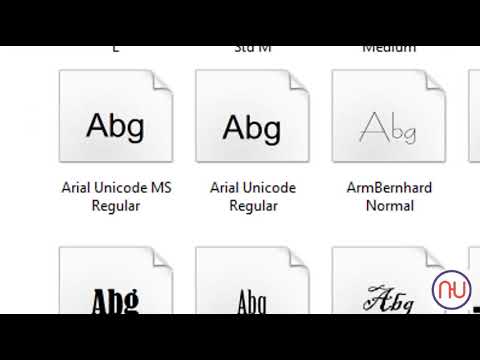Adobe Illustrator- ում սլաք պատրաստելը հեշտ է: Պարզապես հետևեք այս պարզ քայլերին, և դուք ինքներդ կունենաք օգտագործման սլաք:
Քայլեր

Քայլ 1. Սկսեք սլաքի եռանկյունու գլխից:
Օգտագործեք «Կլորացված ուղղանկյուն» գործիքը, այն սահմանեք 500x500 պիքսել անկյունային շառավղով 20 պիքսել

Քայլ 2. Օգտագործեք Delete Anchor Point Tool- ի օգնությամբ եռանկյունի ձև, որը քառակուսին պտտեցրեց 45 անկյունի համար:
Կտտացրեք քառակուսու վրա, այնուհետև կտտացրեք նկարի վրա ցուցադրվող կետին, կստանաք և եռանկյուն:

Քայլ 3. Ստեղծեք նոր ուղղանկյուն, որը կլինի ձեր նետի մարմինը:
Օգտագործեք «Կլորացված ուղղանկյուն» գործիքը, սահմանեք այն 600x400 պիքսել անկյունային շառավղով 20 պիքսել

Քայլ 4. Տեղադրեք ձեր ուղղանկյունը, ինչպես նկարում, այնուհետև ընտրեց երկուսն էլ և գնացեք pathfinder և կտտացրեք Ավելացնել ձևի տարածքի կոճակին ՝ երկու մասերը մեկում միավորելու համար, այնուհետև կտտացրեք ընդլայնում

Քայլ 5. Պատճենեք ձեր սլաքը երեք կտորի համար և դրեք այն տարբեր գույների մեջ, որպեսզի հասկանալի լինի:
այս նկարից ես այն դրեցի սև (հիմնական սլաք), կապույտ (արտաքին սլաք) և կարմիր (նետի ստվեր)

Քայլ 6. Տեղադրեք ձեր կապույտը սևի տակ և երկարացրեք այն ինչպես նկարի վրա, օգտագործեք Ուղղակի ընտրության գործիք և կետերը տեղափոխեք ճիշտ դիրքի (ինչպես ցույց է տրված նկարում)

Քայլ 7. Ընտրեց կարմիրը և տեղադրեց այն ինչպես նկարի վրա, որից հետո ուղարկեք այն ետ ՝ կտտացնելով այն և սեղմեք աջ սեղմումով> Կազմակերպել> Ուղարկել ետ

Քայլ 8. Գունավորեք հիմնական սլաքը `օգտագործելով Gradient Tool- ը, գույները սահմանեք հետևյալի վրա
առաջին գույնը R = 101, G = 197, B = 220 դիրքում; երկրորդ գույնը R = 92, G = 192, B = 217 դիրքում; երրորդ գույնը դիրքում, R = 72, G = 151, B = 197 սահմանեց հարվածը Սպիտակ ըստ քաշի 4 pt

Քայլ 9. Այն պատճենեց մեկ կտորի համար և ստեղծեց ուղղանկյուն և դրեց այն սլաքի միջնամասից վերև, ընտրեց բոլորը և գնաց Pathfinder կտտացրեք կոճակը Հանել ձևի տարածքից կոճակին, այնուհետև կտտացրեք ընդլայնել

Քայլ 10. Տեղադրեք այն նկարի վրա, որից հետո ներկեք կապույտը ՝ հետևելով R = 19, G = 116, B = 158 դիրքերին:

Քայլ 11. Կլորացրած ուղղանկյուն գործիքի օգնությամբ ձեր սլաքի համար նշեք լուսավոր երանգը և ստվերը, տեղադրեք երկար և բարակ չափի մեջ և դրեք այն սլաքի եզրին ՝ գունավորելով այն Սպիտակ, այնուհետև այն թափանցիկացրեք մոտավորապես 60 տոկոսով:
Ստվերի մասին այն գունավորեց կապույտի նույն գույնով և այն նույնպես թափանցիկ դարձրեց մոտավորապես 80 տոկոսով

Քայլ 12. Ստեղծեք հետևի ստվեր ՝ այն գունավորելով R = 128, G = 128, B = 128 դիրքերում: Ընտրեք այս հատվածը և անցեք Էֆեկտ> Բլուր> Գաուսյան պղտորում> Շառավիղ 16 պիքսել:
Դուք կստանաք պղտոր ստվեր: