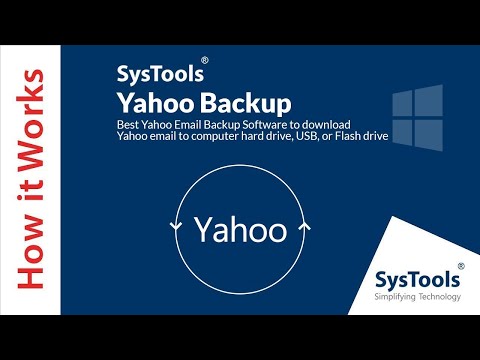Modernամանակակից համակարգիչներից շատերն այլևս էկրանապահիչների կարիք չունեն, քանի որ նրանք այլևս չեն տառապում այրման նույն խնդիրներով, ինչ նախկինում: Այս wikiHow- ը կսովորեցնի ձեզ, թե ինչպես միացնել էկրանապահիչը Windows 10 համակարգիչներում:
Քայլեր

Քայլ 1. Սեղմեք ⊞ Win+I:
Այս ստեղնային համադրությունը կբացի «Կարգավորումներ» պատուհանը: Կարող եք նաև այն բացել ՝ կտտացնելով «Սկսել» ցանկի հանդերձում պատկերակին:

Քայլ 2. Կտտացրեք Անհատականացում:
Այս կոճակը գտնվում է մոնիտորի վրա ներկի խոզանակի պատկերակի կողքին:

Քայլ 3. Սեղմեք Կողպել էկրանը:
Սա դուք կտեսնեք պատուհանի ձախ կողմում գտնվող վահանակում ՝ կողպեքով մոնիտորի կողքին:

Քայլ 4. Կտտացրեք Էկրանի խնայարարի կարգավորումները:
Այն գտնվում է «Showուցադրել կողպեքի էկրանը» տեքստը փոխելու ներքևում:

Քայլ 5. Կտտացրեք «Էկրանի խնայարար» բացվող ընտրացանկին և ընտրեք էկրանապահիչի տեսակը, որը ցանկանում եք օգտագործել:
Կարող եք ընտրել օգտագործել 3D տեքստ, դատարկ, պղպջակներ, Mystify, Լուսանկարներ կամ ժապավեններ:
- Եթե ընտրում եք 3D տեքստ կամ լուսանկարներ, կտտացրեք Կարգավորումներ և կարող եք սահմանել էկրանապահիչի որոշ ասպեկտներ, օրինակ ՝ ցուցադրվող տեքստը և պատկերները:
- Blank, Bubbles, Mystify և Ribbons- ը հատուկ կարգավորումներ չունեն, չնայած բացվող ընտրացանկի վերևում գտնվող տարածքում կարող եք տեսնել էկրանապահիչի նախադիտումը:

Քայլ 6. Բարձրացրեք կամ նվազեցրեք «Սպասեք
" Օգտագործեք տեքստային տուփի կողքին գտնվող սլաքները ՝ րոպեների ընթացքում նշելու համար, թե որքան ժամանակ պետք է համակարգիչը անգործուն մնա ՝ նախքան էկրանապահիչը միացնելը:
Սեղմեք ՝ «Վերսկսել …» -ի կողքին գտնվող վանդակը նշելու համար, եթե ցանկանում եք, որ էկրանապահիչն անջատվելուց հետո հայտնվի մուտքի հուշումը, ինչը կարող է օգտակար լինել, եթե համակարգիչը մասնավոր համակարգիչ չէ:

Քայլ 7. Կտտացրեք Դիմել եւ Լավ.
«Դիմել» կոճակը սեղմելուց հետո ձեր համակարգիչը կպահպանի փոփոխությունները, նախքան «Ok» սեղմելը, պատուհանը փակելու համար: