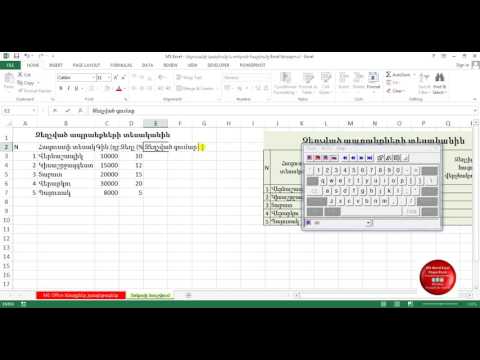Այս wikiHow- ը սովորեցնում է ձեզ, թե ինչպես պահպանել Excel- ի աշխատանքային գիրքը որպես սովորական ձևանմուշ ՝ համակարգչի միջոցով: Այս կերպ, դուք կարող եք ներմուծել և օգտագործել ձեր հատուկ ձևանմուշները ՝ այլ աշխատաթերթեր ստեղծելու և սկսելու համար:
Քայլեր
Մեթոդ 1 -ը ՝ 2 -ից. Excel 2010 կամ 2015 թ

Քայլ 1. Բացեք Excel- ի աշխատանքային գիրքը, որը ցանկանում եք պահել որպես ձևանմուշ:
Գտեք աշխատանքային գրքույկը, որը ցանկանում եք ձևանմուշ դարձնել ձեր համակարգչում և կրկնակի սեղմեք դրա պատկերակի վրա ՝ աղյուսակը բացելու համար:
Այլապես, կարող եք բացել դատարկ աշխատանքային գիրք և ստեղծել ձեր ձևանմուշը զրոյից:

Քայլ 2. Կտտացրեք Ֆայլ ներդիրին:
Այս կոճակը գտնվում է ձեր էկրանի վերին ձախ անկյունում: Այն կբացի ձեր Ֆայլի ընտրանքները ընտրացանկում:

Քայլ 3. Սեղմեք Պահել որպես Ֆայլի ընտրացանկում:
Այս տարբերակը թույլ կտա ձեզ պահել այս ֆայլը այլ ձևաչափով, քան սովորական Excel Workbook (.xlsx) ձևաչափը:
Mac- ում կարող եք պարզապես սեղմել Պահել որպես ձևանմուշ տարբերակ Ֆայլի ընտրացանկում:

Քայլ 4. Կտտացրեք բացվող ընտրացանկին ՝ «Պահել որպես տիպ
«Սա կբացի բոլոր ձևաչափերի բացվող ցանկը, որոնցում կարող եք պահել ձեր ֆայլը որպես:
Mac- ում այս տարբերակը կարող է պիտակավորված լինել որպես «Ֆայլի ձևաչափ»:

Քայլ 5. Բացվող ցուցակից ընտրեք Excel Կաղապար (*.xltx):
Սա կփրկի ձեր աշխատանքային գիրքը որպես ձևանմուշ և թույլ կտա այն հետագայում ներմուծել այլ աղյուսակների աշխատանքային գրքեր:
Եթե ձեր աշխատանքային գրքում կան մակրոներ, ընտրեք Excel մակրո-միացված կաղապար (*.xltm) այստեղ

Քայլ 6. Ընտրեք պահպանման վայրը:
Կտտացրեք այն թղթապանակին, որտեղ ցանկանում եք պահել ձեր ձևանմուշը:

Քայլ 7. Կտտացրեք Պահել կոճակը:
Սա ձեր աշխատանքային գիրքը կդարձնի ձևանմուշ և կպահի այն ընտրված վայրում:
2 -րդ մեթոդ 2 -ից. Excel 2013 կամ 2016 -ի օգտագործումը

Քայլ 1. Բացեք Excel- ի աշխատանքային գիրքը, որը ցանկանում եք փոխակերպել ձևանմուշի:
Գտեք աշխատանքային գիրքը, որը ցանկանում եք պահել որպես ձևանմուշ ձեր համակարգչում և կրկնակի սեղմեք դրա պատկերակի վրա ՝ աղյուսակը բացելու համար:

Քայլ 2. Կտտացրեք Ֆայլ ներդիրին:
Այս կոճակը գտնվում է ձեր էկրանի վերին ձախ անկյունում: Այն կբացի ձեր Ֆայլի ընտրանքները ընտրացանկում:

Քայլ 3. Կտտացրեք «Ֆայլ» ցանկի «Ընտրանքներ»:
Սա կբացի ձեր Excel- ի ընտրանքները նոր բացվող պատուհանում:

Քայլ 4. Կտտացրեք Պահել ներդիրը ձախ նավիգացիոն վահանակում:
Այս տարբերակը թվարկված է միջև Ապացուցում եւ Լեզու Excel- ի ընտրանքների պատուհանի ձախ կողմում:

Քայլ 5. Կաղապարների համար սահմանեք կանխադրված պահման վայր:
Ձեր ձևանմուշը հետագայում կպահվի այս վայրում:
- Ոլորեք ներքև դեպի «Պահել աշխատանքային գրքերը» բաժինը:
- Կտտացրեք ֆայլերի ուղու դաշտին ՝ «Անձնական կաղապարների կանխադրված տեղադրության» կողքին:
- Մուտքագրեք այն թղթապանակի ֆայլի ուղին, որտեղ ցանկանում եք պահել ձեր ձևանմուշները:
- Սեղմեք լավ կոճակը ՝ այն պահելու համար:

Քայլ 6. Սեղմեք վերևի ձախ մասում գտնվող «Ֆայլ» ներդիրի վրա:
Այն կբացի ձեր Ֆայլի ընտրացանկը:

Քայլ 7. Կտտացրեք Արտահանել Ֆայլի ընտրացանկում:

Քայլ 8. Կտտացրեք Փոխել ֆայլի տեսակը կոճակը:
Սա թույլ կտա պահպանել ձեր աշխատանքային գիրքը այլ ձևաչափով:

Քայլ 9. Աշխատանքային տետրերի ֆայլերի տեսակների մեջ կրկնակի կտտացրեք Կաղապար:
Այս կերպ ձեր ֆայլը կպահվի որպես ձևանմուշ և հետագայում կարող է օգտագործվել այլ աշխատանքային գրքում:

Քայլ 10. Կտտացրեք Պահել կոճակը:
Սա կփրկի ձեր ձևանմուշը ձեր կանխադրված անձնական կաղապարների գտնվելու վայրում: