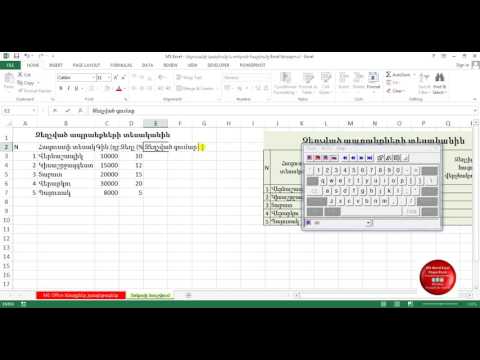Այս wikiHow- ը սովորեցնում է ձեզ, թե ինչպես փնտրել և գնել ապրանքներ ՝ օգտագործելով ձեր iPhone- ի կամ iPad- ի Wish ծրագիրը: Դուք նաև կսովորեք, թե ինչպես ստեղծել և կառավարել ցանկալի ցուցակներ, որոնք այն ապրանքների ցանկերն են, որոնք ցանկանում եք գնել:
Քայլեր
Մեթոդ 1 6 -ից. Հաշվի ստեղծում

Քայլ 1. Բացեք ցանկությունը ձեր iPhone- ում կամ iPad- ում:
Դա կապույտ պատկերակն է, որի ներսում սպիտակ ″ w է: Եթե ծրագիրը տեղադրված է, ապա այն պետք է գտնեք ձեր տնային էկրաններից մեկում:
Եթե ծրագիրը չեք տեսնում ձեր հեռախոսի կամ պլանշետի վրա, ներբեռնեք այն այժմ անվճար App Store.

Քայլ 2. Հպեք Ստեղծել հաշիվ:
Դա էկրանի կենտրոնում կապույտ կոճակն է:
Եթե նախկինում հաշիվ եք ստեղծել, կարող եք պարզապես հպել Մուտք գործել հիմա մուտք գործելու համար:

Քայլ 3. Լրացրեք ձևը:
Մուտքագրեք ձեր անունը տրամադրված բացերի մեջ, մուտքագրեք (և հաստատեք) ձեր էլ. Փոստի հասցեն, այնուհետև ստեղծեք գաղտնաբառ, որը կօգտագործեք մուտք գործելու համար:
Եթե նախընտրում եք հաշիվ ստեղծել ՝ օգտագործելով ձեր Google- ի կամ Facebook- ի մուտքի տվյալները, ոլորեք ներքև և հպեք ձեր նախընտրած ծառայության կոճակին, այնուհետև հետևեք էկրանին տրված հրահանգներին ՝ հաշվի կարգավորումը ավարտելու համար:

Քայլ 4. Հպեք Ստեղծել հաշիվ:
Ձեր Wish հաշիվը այժմ ստեղծվել է և պատրաստ է օգտագործման համար:
Մեթոդ 2 6 -ից. Պատվերի տեղադրում

Քայլ 1. Բացեք ցանկությունը ձեր iPhone- ում կամ iPad- ում:
Դա կապույտ պատկերակն է, որի ներսում սպիտակ ″ w է: Եթե ծրագիրը տեղադրված է, ապա այն պետք է գտնեք ձեր տնային էկրաններից մեկում:

Քայլ 2. Որոնեք կամ թերթեք նյութը:
Ահա թե ինչպես.
-
Որոնել:
Էկրանի վերևում գտնվող «Որոնել» տողում մուտքագրեք ձեր որոնման բառը (բառերը): Մուտքագրելիս կհայտնվի համապատասխան արդյունքների ցուցակ: Հպեք որոնման ճիշտ տերմինին կամ հպեք Որոնել ստեղնաշարի վրա `բոլոր համընկնումները ցուցադրելու համար:
-
Թերթելու համար.
Կտտացրեք կատեգորիաների պատկերակին (4 քառակուսի ՝ էկրանի ներքևի պատկերակի բարում) ՝ կատեգորիաների ցանկը դիտելու համար, այնուհետև կտտացրեք կատեգորիա ՝ ներսում եղածը տեսնելու համար: Այստեղից կարող եք ընտրել էկրանի վերևի կապույտ սանդղակի ենթակատեգորիաներից մեկը և/կամ արդյունքները զտել ՝ վերին աջ անկյունում կտտացնելով զտիչի պատկերակին (երեք սլայդեր ՝ բռնակներով):

Քայլ 3. Հպեք տարրին ՝ դրա մասին ավելին իմանալու համար:
Սա բացում է տարրը «Ակնարկ» ներդիրում, որտեղ կգտնեք ապրանքի լուսանկարը, գինը և գնման հղումը:
- Ոլորեք ներքև ՝ ապրանքի առաքման սակագներն ու ընտրանքները, փոխհատուցման/վերադարձի քաղաքականությունը, առկա գույները/չափերը և ավելի մանրամասն նկարագրությունը ստուգելու համար:
- Այս մեկին նման այլ տարրեր տեսնելու համար ոլորեք դեպի հետ և հպեք Առնչվող էկրանի վերևում գտնվող կապույտ սանդղակում:
- Տեսնելու համար, թե ինչպես են ուրիշները գնահատում արտադրանքը, հպեք Ապրանքի վարկանիշ (″ Կապված ″ -ի կողքին):
- Տեսնելու համար, թե ինչպես են ուրիշները գնահատում վաճառողին, հպեք Խանութի վարկանիշ (″ Ապրանքի գնահատման կողքին):

Քայլ 4. Գնում կատարելու համար հպեք Գնել:
Այն գտնվում է ներքևի աջ անկյունում: Սա ապրանքն ավելացնում է ձեր զամբյուղի մեջ, որը դուք կտեսնեք վերևի աջ անկյունում (զամբյուղի պատկերակը ՝ ներսում համարով):
Կախված ապրանքից, ձեզ կարող է առաջարկվել ընտրել գույն կամ մոդել:

Քայլ 5. Սայլակին ավելացրեք լրացուցիչ իրեր (ըստ ցանկության):
Շարունակեք գնումները, մինչև պատրաստ չլինեք ձեր պատվերը տեղադրելու համար:

Քայլ 6. Հպեք զամբյուղի պատկերակին:
Այն գտնվում է էկրանի ներքևի պատկերակի սանդղակում (կամ վերևի աջ անկյունում, եթե այժմ ապրանք եք դիտում): Սա ցուցադրում է ձեր զամբյուղի տարրերը:

Քայլ 7. Խմբագրել զամբյուղը:
Նախքան գնումներ կատարելը, դիտեք ձեր զամբյուղի բովանդակությունը և կատարեք վերջնական փոփոխություններ:
- Ապրանքի քանակը փոխելու համար հպեք 1-ով պարունակվող բացվող ընտրացանկին (կամ ձեր ավելացրած տարրերի քանակին), այնուհետև փոխեք այն ցանկալի գումարի:
- Itemամբյուղից ապրանք հեռացնելու համար հպեք բացվող քանակի քանակին և ընտրեք 0.

Քայլ 8. Ավելացրեք գովազդային ծածկագիր:
Եթե ունեք նվեր կամ կտրոնի կոդ, մուտքագրեք այն «Մուտքագրեք գովազդային ծածկագիրը» տուփի մեջ զամբյուղի վերջին ապրանքի ներքևում, այնուհետև կտտացրեք Դիմել: Ենթաթվերը կթարմացվեն ՝ արտացոլելով կտրոնը:

Քայլ 9. Հպեք Checkout- ին:
Դա ներքևի նարնջագույն կոճակն է:

Քայլ 10. Ընտրեք կամ մուտքագրեք հասցե:
Եթե դուք նոր եք ցանկանում, հիմա ձեզ կառաջարկվի մուտքագրել առաքման հասցե: Լրացրեք ձևը, ապա հպեք Ավելացնել նոր հասցե շարունակել.

Քայլ 11. Ավելացրեք ձեր վճարման տվյալները:
- Վարկային կամ դեբետային քարտով վճարելու համար մուտքագրեք քարտի համարը, ժամկետի ավարտը, վճարման հասցեն և պահանջվող այլ տեղեկություններ, այնուհետև հպեք Կատարած.
- PayPal- ից օգտվելու համար հպեք PayPal հղում էկրանի վերին աջ անկյունում, հպեք Շարունակել, և այնուհետև հետևեք էկրանին տրված հրահանգներին ՝ PayPal մուտք գործելու և վճարելու համար:

Քայլ 12. Պատվիրելու համար հետևեք էկրանին տրված հրահանգներին:
Երբ ձեր պատվերը տեղադրվի, դուք կստանաք անդորրագիր էլ.
Մեթոդ 3 6 -ից. Պատվերի հետևում

Քայլ 1. Բացեք ցանկությունը ձեր iPhone- ում կամ iPad- ում:
Դա կապույտ պատկերակն է, որի ներսում սպիտակ ″ w է: Եթե ծրագիրը տեղադրված է, ապա այն պետք է գտնեք ձեր տնային էկրաններից մեկում:

Քայլ 2. Հպեք ≡ ընտրացանկին:
Այն գտնվում է ներքևի աջ անկյունում:

Քայլ 3. Հպեք Պատվերի պատմությանը:
Ձեր վերջին պատվերների ցանկը կհայտնվի:

Քայլ 4. Հպեք Track Package- ին այն կարգի վրա, որը ցանկանում եք հետևել:
Դա առաքման գնահատված ամսաթվից ցածր է:
- Եթե ապրանքը առաքվել է, ապա որպես կարգավիճակ կտեսնեք «Առաքված»:
- Եթե ապրանքը չի առաքվել, կարգավիճակը կասի `Պատրաստվում է առաքման:

Քայլ 5. Հպեք հետևման համարին:
Սա ցույց է տալիս փաթեթի ընթացիկ գտնվելու վայրը (առաքման դեպքում), ինչպես նաև մինչ այժմ դրա ուղին և առաքման գնահատված ամսաթիվը:
Մեթոդ 4 -ից 6 -ը. Ingանկությունների ցուցակի ստեղծում

Քայլ 1. Բացեք ցանկությունը ձեր iPhone- ում կամ iPad- ում:
Դա կապույտ պատկերակն է, որի ներսում սպիտակ ″ w է: Եթե ծրագիրը տեղադրված է, ապա այն պետք է գտնեք ձեր տնային էկրաններից մեկում:

Քայլ 2. Հպեք սրտին:
Դա էկրանի ներքևի երկրորդ պատկերակն է: Եթե ունեք ցանկալի ցանկեր, դրանք կհայտնվեն այս էկրանին:

Քայլ 3. Հպեք + ՝ նոր ցանկությունների ցուցակ ստեղծելու համար:
Այն գտնվում է վերին աջ անկյունում:

Քայլ 4. Մուտքագրեք անուն ձեր ցանկությունների ցուցակի համար:
Օգտագործեք էկրանին տրված առաջարկները, եթե անվան կարիք ունենալու հարցում օգնության կարիք ունեք:

Քայլ 5. Հպեք Ստեղծել նոր ցանկությունների ցուցակ:
Ձեր նոր ցանկությունների ցանկն այժմ հայտնվում է էկրանին:
Մեթոդ 5 -ից 6 -ը. Նյութեր ավելացնել ցանկությունների ցուցակին

Քայլ 1. Բացեք ցանկությունը ձեր iPhone- ում կամ iPad- ում:
Դա կապույտ պատկերակն է, որի ներսում սպիտակ ″ w է: Եթե ծրագիրը տեղադրված է, ապա այն պետք է գտնեք ձեր տնային էկրաններից մեկում:

Քայլ 2. Որոնեք նյութ:
Էկրանի վերևում գտնվող «Որոնում» տողում մուտքագրեք ձեր որոնման բառը (բառերը): Մուտքագրելիս կհայտնվի համապատասխան արդյունքների ցուցակ: Հպեք որոնման ճիշտ տերմինին կամ հպեք Որոնել ստեղնաշարի վրա `բոլոր համընկնումները ցուցադրելու համար:

Քայլ 3. Հպեք տարրին:
Սա ցուցադրում է ապրանքի մասին տեղեկությունները, ներառյալ լուսանկարները, գնագոյացման մասին տեղեկությունները, վարկանիշները և գնման տարբերակը:

Քայլ 4. Հպեք սրտի պատկերակին:
Այն գտնվում է նկարի նկարի ներքևի աջ անկյունից ներքև: Կհայտնվի «Ընտրել ցանկությունների ցուցակ» թռուցիկը:

Քայլ 5. Ընտրեք ցանկությունների ցանկ:
Սա տարրն ավելացնում է ընտրված ցանկությունների ցանկին:
Եթե ցանկանում եք փոխարենը ստեղծել այս տարրի ցանկությունների նոր ցանկ, հպեք + Ստեղծեք ցանկությունների նոր ցուցակ, և այնուհետև անուն տվեք ցանկությունների ցուցակին:
Մեթոդ 6 -ից 6 -ը. Ishանկությունների ցուցակների կառավարում

Քայլ 1. Բացեք ցանկությունը ձեր iPhone- ում կամ iPad- ում:
Դա կապույտ պատկերակն է, որի ներսում սպիտակ ″ w է: Եթե ծրագիրը տեղադրված է, ապա այն պետք է գտնեք ձեր տնային էկրաններից մեկում:

Քայլ 2. Հպեք սրտի պատկերակին:
Այն գտնվում է էկրանի ներքևում: Ձեր ցանկությունների ցանկը կհայտնվի:
Եթե այս պահին բաց արտադրանք ունեք, հպեք հետևի կոճակին, մինչև չվերադառնաք ishանկությունների գլխավոր էջ, այնուհետև կտտացրեք սիրտը:

Քայլ 3. Հեռացրեք տարրը:
Հպեք ցուցակի անունին ՝ այն բացելու համար, հպեք Խմբագրել վերին աջ անկյունում, ապա հպեք Խմբագրել տարրերը. Հպեք ցանկացած տարր, որը ցանկանում եք ջնջել ՝ դրանք ընտրելու համար, այնուհետև հպեք Նջել ներքևի աջ անկյունում:

Քայլ 4. Վերանվանել ցուցակը:
Wishանկությունների ցուցակի անունը փոխելու համար հպեք ցանկությունների անվան անունին ՝ այն բացելու համար, հպեք Խմբագրել վերին աջ անկյունում, ապա հպեք Վերանվանել.

Քայլ 5. Նյութը տեղափոխեք այլ ցուցակ:
Եթե ցանկանում եք, որ տարրը հայտնվի այլ ցանկությունների ցանկում, կտտացրեք ցուցակին ՝ այն բացելու համար, այնուհետև հետևեք հետևյալ հրահանգներին.
- Հպեք Խմբագրել և վերևի աջ անկյունը:
- Ընտրել Խմբագրել տարրերը.
- Հպեք այն կետին, որը ցանկանում եք տեղափոխել այլ ցուցակ:
- Հպեք Տեղափոխել ներքևի ձախ անկյունում:
- Ընտրեք գոյություն ունեցող ցուցակը կամ հպեք + Ստեղծեք ցանկությունների նոր ցուցակ կազմել այս ցուցակը պարունակող նոր ցուցակ:
Համայնքի հարցուպատասխան
Որոնել Ավելացնել նոր հարցՀարցրեք հարց Մնացել է 200 նիշ Ներառեք ձեր էլ. Փոստի հասցեն ՝ այս հարցին պատասխանելիս հաղորդագրություն ստանալու համար: Ներկայացնել