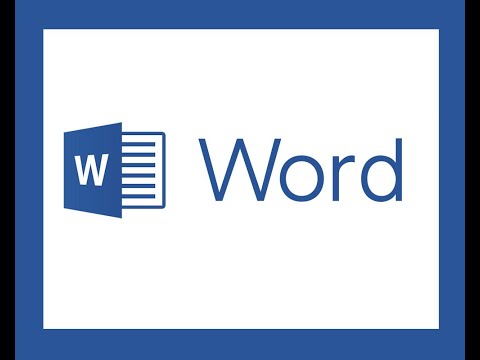Այս wikiHow- ը սովորեցնում է ձեզ, թե ինչպես ստեղծել գրաֆիկ կամ գծապատկեր Microsoft Excel- ում: Դուք կարող եք տվյալների գրաֆիկ ստեղծել Microsoft Excel- ի ինչպես Windows, այնպես էլ Mac տարբերակներում:
Քայլեր

Քայլ 1. Բացեք Microsoft Excel- ը:
Նրա հավելվածի պատկերակը նման է կանաչ տուփի, որի վրա սպիտակ «X» է:

Քայլ 2. Կտտացրեք Դատարկ աշխատանքային գիրք:
Դա սպիտակ տուփ է պատուհանի վերին ձախ կողմում:

Քայլ 3. Հաշվի առեք գրաֆիկի տեսակը, որը ցանկանում եք կազմել:
Գրաֆիկի երեք հիմնական տեսակ կա, որոնք կարող եք ստեղծել Excel- ում, որոնցից յուրաքանչյուրը լավագույնս աշխատում է տվյալների որոշակի տեսակների համար.
- Բար - verticalուցադրում է տվյալների մեկ կամ մի քանի փաթեթ `օգտագործելով ուղղահայաց ձողեր: Լավագույնը ժամանակի ընթացքում տվյալների տարբերությունները թվարկելու կամ երկու նմանատիպ տվյալների համադրման համար:
- Տող - horizontalուցադրում է տվյալների մեկ կամ մի քանի փաթեթ `օգտագործելով հորիզոնական գծեր: Լավագույնը ժամանակի ընթացքում տվյալների աճ կամ անկում ցուցադրելու համար:
- Կարկանդակ - Disուցադրում է տվյալների մեկ փաթեթ `որպես ամբողջության կոտորակներ: Լավագույնը տվյալների տեսողական բաշխումը ցուցադրելու համար:

Քայլ 4. Ավելացրեք ձեր գրաֆիկի վերնագրերը:
Վերնագրերը, որոնք որոշում են տվյալների առանձին հատվածների պիտակները, պետք է լինեն աղյուսակի վերին տողում ՝ սկսած բջիջից Բ 1 և շարժվում հենց այնտեղից:
- Օրինակ ՝ «Լույսերի քանակ» և «Էլեկտրաէներգիայի հաշիվ» անունով տվյալների հավաքածու ստեղծելու համար բջիջում մուտքագրեք Լույսերի թիվը Բ 1 and Power Bill into C1
- Միշտ թողեք բջիջը Ա 1 դատարկ.

Քայլ 5. Ավելացրեք ձեր գրաֆիկի պիտակները:
Պիտակները, որոնք առանձնացնում են տվյալների տողերը, մտնում են Ա սյունակ (սկսած բջիջից Ա 2): Timeամանակի նման բաներ (օրինակ ՝ «Օր 1», «Օր 2» և այլն) սովորաբար օգտագործվում են որպես պիտակներ:
- Օրինակ, եթե ձեր բյուջեն համեմատում եք ձեր ընկերոջ բյուջեի հետ գծապատկերում, կարող եք յուրաքանչյուր սյունակին պիտակավորել շաբաթ կամ ամիս:
- Դուք պետք է պիտակ ավելացնեք տվյալների յուրաքանչյուր տողի համար:

Քայլ 6. Մուտքագրեք ձեր գրաֆիկի տվյալները:
Սկսելով բջիջից ՝ ձեր առաջին վերնագրի ներքևից և անմիջապես ձեր առաջին պիտակի աջից (ամենայն հավանականությամբ B2), մուտքագրեք այն թվերը, որոնք ցանկանում եք օգտագործել ձեր գրաֆիկի համար:
Դուք կարող եք սեղմել Tab ↹ ստեղնը, երբ ավարտեք մեկ բջիջ մուտքագրելը ՝ տվյալները մուտքագրելու համար և մի բջիջ ցատկեք աջ, եթե անընդմեջ բազմաթիվ բջիջներ եք լրացնում:

Քայլ 7. Ընտրեք ձեր տվյալները:
Սեղմեք և քաշեք ձեր մկնիկը տվյալների խմբի վերին ձախ անկյունից (օրինակ ՝ բջիջ Ա 1) ներքևի աջ անկյունում ՝ համոզվեք, որ ընտրեք նաև վերնագրերն ու պիտակները:

Քայլ 8. Կտտացրեք Ներդիր ներդիրին:
Այն գտնվում է Excel- ի պատուհանի վերևի մասում: Դա անելով կբացվի գործիքագոտի ներքևում Տեղադրեք ներդիր

Քայլ 9. Ընտրեք գրաֆիկի տեսակը:
-Ի «Գծապատկերներ» բաժնում Տեղադրեք Գործիքադարակը, կտտացրեք գրաֆիկի տեսակի տեսողական ներկայացումը, որը ցանկանում եք օգտագործել: Կհայտնվի տարբեր ընտրանքներով բացվող ընտրացանկ:
- Ա բար գրաֆիկը նման է մի շարք ուղղահայաց ձողերի:
- Ա գիծ գրաֆիկը հիշեցնում է երկու կամ ավելի խճճված գծեր:
- Ա կարկանդակ գրաֆիկը նման է կտրված շրջանագծի:

Քայլ 10. Ընտրեք գրաֆիկի ձևաչափ:
Ձեր ընտրած գրաֆիկի բացվող ընտրացանկում կտտացրեք գրաֆիկի մի տարբերակ (օրինակ ՝ 3D), որը ցանկանում եք օգտագործել ձեր Excel փաստաթղթում: Գրաֆիկը կստեղծվի ձեր փաստաթղթում:
Կարող եք նաև սավառնել ձևաչափի վրա ՝ նախնական տեսք ունենալու համար, թե ինչպիսին կլինի այն ձեր տվյալները օգտագործելիս:

Քայլ 11. Գրաֆիկին ավելացրեք վերնագիր:
Կրկնակի սեղմեք աղյուսակի վերևում գտնվող «Աղյուսակի վերնագիր» տեքստին, այնուհետև ջնջեք «Գծապատկեր վերնագիր» տեքստը, այն փոխարինեք ձեր սեփականով և կտտացրեք գրաֆիկի դատարկ տարածությանը:
Mac- ում, փոխարենը, կտտացրեք Դիզայն ներդիրը, կտտացրեք Ավելացնել գծապատկերային տարր, ընտրել Գծապատկեր անվանումը, սեղմեք տեղադրության վրա և մուտքագրեք գրաֆիկի վերնագիրը:

Քայլ 12. Պահեք ձեր փաստաթուղթը:
Դա անելու համար.
- Պատուհաններ - Սեղմել Ֆայլ, սեղմել Պահպանել որպես, կրկնակի սեղմեք Այս ԱՀ, պատուհանի ձախ կողմում սեղմեք պահպանման վայրը, մուտքագրեք փաստաթղթի անունը «Ֆայլի անուն» տեքստային տուփում և կտտացրեք Պահել.
- Mac - Սեղմել Ֆայլ, սեղմել Պահպանել որպես…, «Պահել որպես» դաշտում մուտքագրեք փաստաթղթի անունը, ընտրեք պահպանման վայրը ՝ կտտացնելով «Որտեղ» վանդակին և սեղմելով թղթապանակը, և կտտացրեք Պահել.
Խորհուրդներ
- Դուք կարող եք փոխել գրաֆիկի տեսողական տեսքը Դիզայն ներդիր
- Եթե չեք ցանկանում ընտրել գրաֆիկի որոշակի տեսակ, կարող եք սեղմել Առաջարկվող գծապատկերներ և այնուհետև ընտրեք գրաֆիկ Excel- ի առաջարկությունների պատուհանից: