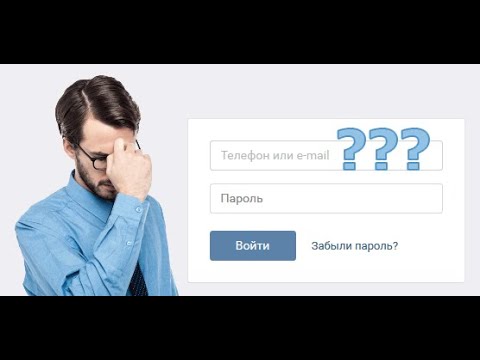Այս wikiHow- ը սովորեցնում է ձեզ, թե ինչպես կարելի է վերադասավորել սյունակի բոլոր բջիջները ՝ ըստ Google Աղյուսակների իրենց այբբենական թվերի տվյալների ՝ աշխատասեղանի ինտերնետ դիտարկչի միջոցով:
Քայլեր

Քայլ 1. Բացեք Google Աղյուսակները ինտերնետ դիտարկիչում:
Ձեր դիտարկիչի հասցեագոտում մուտքագրեք sheet.google.com և սեղմեք ↵ Մուտքագրեք կամ ⏎ Վերադառնալ ձեր ստեղնաշարի վրա:

Քայլ 2. Կտտացրեք աղյուսակի ֆայլը, որը ցանկանում եք խմբագրել:
Գտեք այն ֆայլը, որը ցանկանում եք խմբագրել ձեր պահված թերթերի ցանկում և բացեք այն:

Քայլ 3. Ընտրեք սյունակը, որը ցանկանում եք տեսակավորել:
Գտեք սյունակի վերնագրի տառը ձեր աղյուսակի վերևում և կտտացրեք այն: Սա կընտրի և կարևորի ամբողջ սյունակը:

Քայլ 4. Կտտացրեք «Տվյալներ» ներդիրին:
Այս կոճակը գտնվում է ձեր էկրանի վերին ձախ անկյունում գտնվող ֆայլի անվան ներքև գտնվող ներդիրների բարում: Այն կբացի բացվող ընտրացանկը:

Քայլ 5. Տվյալների ցանկում կտտացրեք Տեսակավորել տիրույթը:
Այս տարբերակը կբացի նոր բացվող պատուհան և թույլ կտա հարմարեցնել ձեր տեսակավորման կարգավորումները:
- Այս տարբերակը տեսակավորելու է ընտրված սյունակը և չի ազդի որևէ այլ տվյալների վրա:
- Եթե ցանկանում եք տեսակավորել ձեր աղյուսակի բոլոր տողերը ըստ ընտրված սյունակի տվյալների, կտտացրեք Տեսակավորել սյունակ առ սյունակ Տվյալների ընտրացանկում:

Քայլ 6. Ընտրեք տեսակավորման եղանակը:
Այստեղ կարող եք ընտրել A- ից Z կամ Z- ից A- ից:
- Եթե ընտրեք Ա -ից Z, ավելի ցածր թվային տվյալներ ունեցող բջիջները կպչեն մինչև սյունակի վերևը, իսկ ավելի բարձր թվերը կտեղափոխվեն ներքև:
- Եթե ընտրեք Z- ից A- ին, ավելի բարձր թվերը կլինեն վերևում, իսկ ցածր թվերը `ներքևում:
- Եթե ձեր աղյուսակի վերևում վերնագրի տող ունեք, ստուգեք Տվյալներն ունեն վերնագրի տող տուփ այստեղ: Սա կբացառի վերին տողի տեսակավորումից:

Քայլ 7. Կտտացրեք Կապույտ Տեսակավորել կոճակը:
Սա կկիրառի տեսակավորման զտիչը և կվերադասավորի ընտրված սյունակի բոլոր բջիջները ՝ յուրաքանչյուր բջիջի այբբենական թվերի համաձայն: