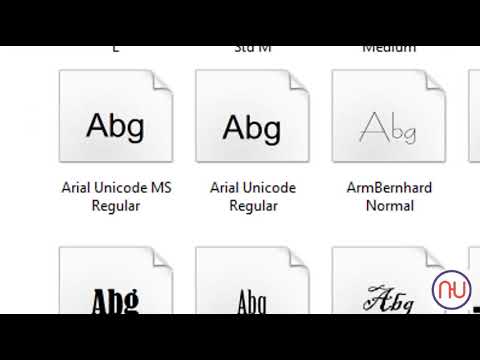Երբևէ օգտագործե՞լ եք նույն AutoCAD հրամանը անընդհատ: Կցանկանա՞ք, որ ավելի հեշտ միջոց լիներ: Կա! Հետևեք այս պարզ քայլերին ՝ գործիքագոտում այնպիսի կոճակ ստեղծելու համար, որը մուտքագրում է ձեզ համար:
Քայլեր

Քայլ 1. Օրինակ, այս հոդվածը ցույց կտա ձեզ, թե ինչպես ստեղծել հրաման, որը պատճենում է օբյեկտը տեղում:

Քայլ 2. Բացեք AutoCAD- ը:

Քայլ 3. Հրամանի տողում մուտքագրեք «cui» և սեղմեք enter:
Սա կհանգեցնի «Անհատականացնել օգտվողի միջերեսի» երկխոսության տուփին:

Քայլ 4. Հրամանների ցանկում աջ սեղմեք և ընտրեք «Նոր հրաման»:

Քայլ 5. Վերանվանեք ձեր հրամանը ՝ ճշգրիտ նկարագրելու համար, թե ինչ է դա անելու:

Քայլ 6. Հատկություններում խմբագրեք ձեր նոր հրամանի մակրոը:
«Պատճենը տեղում» հրամանը ունի այս մակրոտնտեսական արժեքը. Միշտ սկսեք ձեր հրամանը երկու ^C դիմաց ՝ ցանկացած հրամանից դուրս գալու համար: մեր մակրո մուտքագրումները 0, 0: Տեղում պատճենելու համար մենք նշում ենք 0, 0 այն կետի համար, որտեղ մենք պատճենում ենք:

Քայլ 7. Newանկության դեպքում տվեք ձեր նոր հրամանին պատկերակ:

Քայլ 8. Տեղադրեք այն առկա գործիքագոտու վրա կամ ստեղծեք ձեր սեփականը:
Տեսանյութ - Այս ծառայությունից օգտվելով ՝ որոշ տեղեկություններ կարող են կիսվել YouTube- ի հետ:
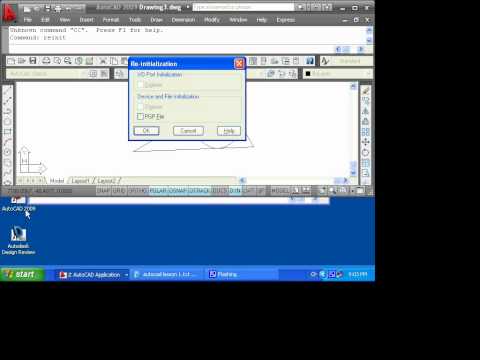
Խորհուրդներ
- Այս հոդվածը գրվել է AutoCAD 2009 -ի միջոցով: Սա կարող է աշխատել կամ չաշխատել CAD- ի ավելի վաղ տարբերակներում:
- Հարմարեցված օգտագործողի միջերեսը (CUI) ավելացվել է AutoCAD 2006 -ում: Հետևաբար, այս հուշումը ՉԻ ԿԱՌԱՎՈՐ 2005 թ. Եվ ավելի հին AutoCAD տարբերակներում: