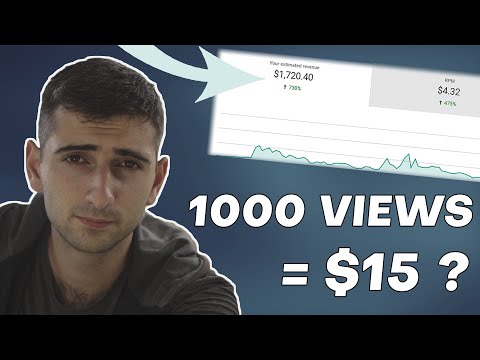Վստահ չեք, թե ինչպես գործարկել Windows- ը ձեր Mac- ում: Այստեղ դուք կգտնեք օգտակար խորհուրդներ ՝ Windows- ի արդյունավետ աշխատելու համար Mac OS X 10.5 կամ ավելի ուշ: Windows- ը Mac համակարգչով գործարկելու երկու հիմնական եղանակ կա ՝ Bootcamp կոչվող ծրագրակազմի կամ Parallels կոչվող ծրագրերի օգտագործումը: Parallels- ը էմուլյացիոն ծրագիր է, որը թույլ է տալիս Windows- ը գործարկել Mac OS- ի ներսում, մինչդեռ Bootcamp- ը ստեղծում է միջնորմ և տեղադրվում է անմիջապես Mac OS- ում կամ Windows- ում: Թեև երկու ծրագրակազմերն էլ հիանալի հնարավորություն են տալիս Ձեզ օգտագործել Windows օպերացիոն համակարգը Mac համակարգչում, սակայն յուրաքանչյուրն ունի իր առավելություններն ու թերությունները: Probablyուգահեռները, հավանաբար, ավելի հեշտ են, եթե ցանկանում եք թերթել համացանցը, մուտք գործել էլ.փոստ կամ օգտագործել Microsoft Office- ը, չնայած որ դա կատարողական է: Bootcamp- ը, հավանաբար, ավելի լավ է, եթե ցանկանում եք խաղեր խաղալ և այլն, չնայած դուք պետք է վերագործարկեք ամեն անգամ, երբ ցանկանում եք փոխել օպերացիոն համակարգերը:
Քայլեր
Մեթոդ 1 2 -ից. Boot Camp- ի տեղադրում և գործարկում

Քայլ 1. Ներբեռնեք և տեղադրեք Boot Camp- ը հեղինակավոր աղբյուրից:
Փորձեք ներբեռնել ծրագրակազմը CNET.com- ից կամ այլ վստահելի կայքից:

Քայլ 2. Միացրեք ձեր Mac- ը և մուտք գործեք ձեր հաշիվ:

Քայլ 3. Գնացեք «ationsրագրեր» բաժնում տեղակայված «Կոմունալ ծառայություններ» պանակը կամ լուսարձակների որոնման մեջ մուտքագրեք «Boot Camp Assistant»:

Քայլ 4. Գործարկեք Boot Camp Assistant- ը:

Քայլ 5. Կտտացրեք «Շարունակել
"

Քայլ 6. Որոշեք, թե որքան տարածք եք ցանկանում ձեր Windows բաժանման համար:
Կարող եք տարածությունը հավասարապես բաժանել Mac OS- ի և Windows- ի միջև, Windows- ին տալ 32 ԳԲ կամ ձեռքով տեղ հատկացնել սահիկով:

Քայլ 7. Այնուհետեւ կտտացրեք «Բաժանում
"

Քայլ 8. Տեղադրեք ձեր 32-բիթանոց կամ 64-բիթանոց Windows XP, Windows Vista կամ Windows 7 DVD սկավառակի մեջ և կտտացրեք Սկսել տեղադրումը:

Քայլ 9. Ձեր Mac- ը կվերագործարկվի և գործարկի Windows տեղադրիչը:
Կտտացրեք շարունակել/հաջորդ: Windows XP- ի համար կտտացրեք Enter, այնուհետև սեղմեք F8:

Քայլ 10. Եթե ապրանքի բանալին պահանջվում է, մուտքագրեք այն կամ թողեք այն դատարկ:
(Դուք կարող եք այն ավելի ուշ մուտքագրել):

Քայլ 11. Երբ ներկայացվում է միջնապատերի ցանկ, ընտրեք «BOOT CAMP
"

Քայլ 12. Ձևակերպեք այդ միջնորմը և կտտացրեք «Շարունակել
"

Քայլ 13. Կսկսվի տեղադրման գործընթացը:
Ձեր Mac- ը կարող է մի քանի անգամ վերագործարկվել:

Քայլ 14. Տեղադրումն ավարտվելուց և օգտվողի հաշիվ ստեղծելուց հետո տեղադրեք ձեր Mac OS X տեղադրման DVD- ն ՝ Windows-Mac- ի հարթ միջավայրի համար անհրաժեշտ Boot Camp- ի բոլոր վարորդներին տեղադրելու համար:
Մեթոդ 2 2 -ից. Ralleուգահեռների տեղադրում և գործարկում

Քայլ 1. Տեղեկացեք ձեր Mac OS- ում:
Գնալ Խնձոր → Ծրագրի թարմացում… ստուգելու, թե արդյոք ձեր օպերացիոն համակարգը արդիական է:

Քայլ 2. Գնել զուգահեռներ:
Դուք կարող եք ձեռք բերել զուգահեռներ ՝ գնելով ֆիզիկական օրինակ կամ ներբեռնելով այն առցանց:

Քայլ 3. Սկսեք տեղադրման գործընթացը:
Տեղադրման եղանակը կախված է նրանից, թե դուք գնել եք ֆիզիկական պատճեն, թե ներբեռնել եք.
- Ներբեռնված պատճենների համար. Կրկնակի սեղմեք սկավառակի պատկերի ֆայլը, որն ամենայն հավանականությամբ ձերն է Ներլցումներ թղթապանակ: Այս ֆայլի հետևում կա «.dmg» ընդլայնումը:
- Խանութից գնված պատճենների համար `տեղադրեք տեղադրման սկավառակը:

Քայլ 4. Լիովին հետևեք էկրանի հրահանգներին:

Քայլ 5. ationsրագրեր պանակում բացեք Parallels Desktop- ը:
Այս պահին դուք ունեք մի քանի տարբերակ.
-
Գնեք և ներբեռնեք Windows- ի տարբերակ առցանց ՝ ընտրեք Ֆայլ → Նոր → Գնել Windows 7.
- Պատմեք զուգահեռների մասին, թե արդյոք մտադիր եք օգտագործել Windows- ը «Mac- ի նման» (Windows- ի ծրագրերի հետ միասին Mac- ի ծրագրերի վրա, ձեր Mac OS- ի աշխատասեղանի վրա) կամ «ինչպես համակարգչի» (Windows- ի ծրագրերը հայտնվում են Mac OS- ի ծրագրերից առանձին պատուհանում):
- Ակնկալեք, որ այս գործընթացը կտևի առնվազն մեկ ժամ: Այս ընթացքում ձեր համակարգիչը կարող է մի քանի անգամ վերագործարկվել:
-
Տեղադրեք Windows- ը տեղադրման սկավառակի միջոցով. Տեղադրեք Windows- ի տեղադրման սկավառակը և գնացեք Ֆայլ → Նոր → Տեղադրեք Windows- ը DVD- ից կամ պատկերի ֆայլից.
Պատմեք զուգահեռների մասին, թե արդյոք մտադիր եք օգտագործել Windows- ը «Mac- ի նման» (Windows- ի ծրագրերի հետ միասին Mac- ի ծրագրերի վրա, ձեր Mac OS- ի աշխատասեղանի վրա) կամ «ինչպես համակարգչի» (Windows- ի ծրագրերը հայտնվում են Mac OS- ի ծրագրերից առանձին պատուհանում):

Քայլ 6. Շարունակեք հետևել Parallels տեղադրման օգնականի ցուցումներին:

Քայլ 7. Սկսեք օգտագործել զուգահեռները ՝ բացելով Windows ծրագիր կամ ակտիվացնելով «ralleուգահեռներ վիրտուալ մեքենաներ» ցուցակի հոսանքի կոճակը:
Windows- ի ծրագիրը բացելու մի քանի եղանակ կա.
- Windows Applications պանակում: Եթե տեղադրման ընթացքում ընտրել եք Windows- ի «Like Mac» - ի օգտագործումը, ձեր Mac OS նավահանգստում կունենաք Windows Application պանակ: Windows- ի ավելի շատ ծրագրեր կամ ծրագրեր տեղադրելիս դրանք մտնում են այս պանակ:
- Օգտագործելով Windows Start ընտրացանկը: Պարզապես կտտացրեք «ralleուգահեռներ» պատկերակին ընտրացանկի բարում և ընտրեք «Windows Start Menu»: Windows Start ընտրացանկից ընտրեք ցանկացած ծրագիր:
- Օգտագործելով Mac OS X Finder- ը: Ընտրեք Windows- ի ծավալը ձեր աշխատասեղանին, այնուհետև բացեք Program Files պանակը: Հաջորդը, կրկնակի կտտացրեք ծրագրի պատկերակին, որը ցանկանում եք օգտագործել Finder- ում:
- Օգտագործելով Spotlight: Անցեք Spotlight պատկերակին ձեր էկրանի վերևի աջ մասում և մուտքագրեք այն ծրագրի անունը, որը ցանկանում եք օգտագործել:

Քայլ 8. Տեղադրեք ցանկացած նոր ծրագիր, ինչպես սովորական Windows համակարգչի վրա:
Ներբեռնեք ֆայլ ինտերնետից կամ տեղադրեք տեղադրման սկավառակ ձեր սկավառակի սկավառակի մեջ: Տեղադրման գործընթացը պետք է սկսվի առանց խափանումների:
Խորհուրդներ
- Երբ միացնում եք ձեր Mac- ը, պահեք ընտրանքի ստեղնը ՝ ընտրելու համար, թե արդյոք ցանկանում եք գործարկել Mac OS X կամ Windows:
- Boot Camp- ի միջոցով Windows- ը տեղադրելու համար նախօրոք կրկնօրինակեք կարևոր տեղեկությունները:
- Այս քայլերը պահանջում են Intel Mac, հակառակ դեպքում դուք չունեք կարգաբերման ծրագիր:
- Կան որոշ Mac- ներ, որոնք կարող են գործարկել Windows- ի 64-բիթանոց տարբերակները: Դրանք են ՝ MacBook Pro (13 դյույմ, 2009 թ. Կեսեր), MacBook Pro (15 դյույմ, 2008 թ. Սկիզբ) և ավելի ուշ, MacBook Pro (17 դյույմ, 2008 թ. Սկիզբ) և ավելի ուշ, Mac Pro (2008 թ. Սկիզբ) և ավելի ուշ:
- Եթե դուք փորձում եք կատարել ցանկացած տեսակի ինտենսիվ առաջադրանք Windows- ում, ինչպիսիք են խաղերը, Bootcamp- ը ամենաարագ ընտրությունն է, քանի որ այն զուգահեռելով այն Parallels- ով 50/50 բաժանում է համակարգի ռեսուրսները OS X- ի և Windows- ի միջև:
- Եթե դուք օգտագործում եք Bootcamp, մի անհանգստացեք ձեր Mac սկավառակը պաշտպանելու մասին, քանի որ այն ապահովված է այնքանով, որքանով որևէ վիրուս չի կարող դիպչել դրան
Գուշացումներ
- Pովահենությունն անօրինական է: Եթե դուք պատրաստվում եք ծովահեն լինել Windows- ի որևէ պատճեն, դա արեք ձեր ռիսկով:
- Միայն Mac- երը 2009 կամ ավելի ուշ են աջակցում 64-բիթանոց Windows- ին: Մի փորձեք տեղադրել 64-բիթանոց Windows- ը Mac- ներում, որոնք 2008-ից կամ ավելի վաղ են:
- Դուք պետք է օգտագործեք Mac OS X- ի տեղադրման DVD- ն, որն ուղեկցվել է ձեր Mac- ով: Մի օգտագործեք այլ Mac- ի տեղադրման DVD կամ Mac OS X- ի մանրածախ պատճեն: Եթե դա անում եք, Windows- ի տակ գտնվելու ընթացքում հաճախակի վթարներ կունենաք: