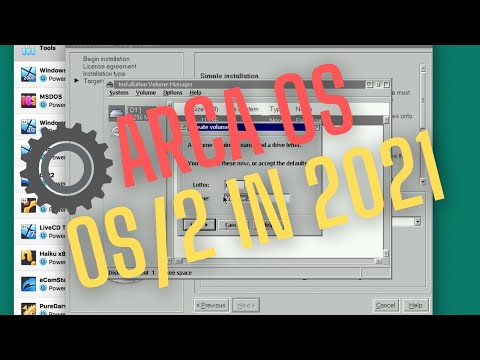Դուք կարող եք մտածել, որ դժվար է միացնել անլար տպման սերվերը ինքնուրույն, բայց թույլ մի տվեք, որ այս բառերը ձեզ վախեցնեն: Իրականում, այս առաջադրանքը կատարելը պարզ և պարզ է: Theրագրակազմը, որը գալիս է անլար տպիչի սերվերի հետ, կկատարի ձեզ համար կազմաձևերի մեծ մասը, չնայած գուցե անհրաժեշտ լինի որոշ տեղեկություններ մուտքագրել: Անլար տպման սերվեր միացնելու համար պարզապես հետևեք կարգաբերման հրաշագործի ցուցումներին: Սկսեք գլուխը ՝ կատարելով այս քայլերը:
Քայլեր

Քայլ 1. Հավաքեք տեղեկատվություն ձեր անլար ցանցից:
Ձեզ հարկավոր կլինի ստանալ հետևյալ տեղեկությունները.
- SSID: Սա նշանակում է ծառայության հավաքածուի նույնացուցիչ: SSID- ը բաղկացած է մի շարք կերպարներից, որոնք եզակիորեն նույնականացնում են անլար տեղական ցանցը: Այն թույլ է տալիս ցանցային սարքերին միանալ այս ցանցին, ի տարբերություն նույն ցանցում աշխատող այլ ցանցերի:
- Ալիքի համարը. Սա եզակի ուղի է, որտեղ երկու հանգույց շփվում են միմյանց հետ:
- WEP բանալին (ըստ ցանկության). Սա նշանակում է լարային համարժեք գաղտնիություն: WEP- ը ծածկագրում է տվյալները, երբ այն մի ծայրից մյուսն անցնում է ռադիոալիքների միջոցով:

Քայլ 2. Տեղադրեք տպիչի վարորդը ձեր համակարգչի վրա:
Եթե ունեք մեկից ավելի համակարգիչ, որն օգտագործում է անլար տպիչի սերվեր, ապա ձեզ հարկավոր է տեղադրել այս տպիչի ծրագրակազմը յուրաքանչյուրի վրա:

Քայլ 3. Միացրեք անլար տպման սերվերը ցանցին:
Միացրեք Ethernet մալուխի միակցիչներից մեկը անլար տպման սերվերի LAN պորտին: Միացրեք մյուս միակցիչը անջատիչին կամ երթուղիչին:

Քայլ 4. Միացրեք տպիչը ցանցին:
Միացրեք հոսանքի կոճակը:

Քայլ 5. Տեղադրեք անլար տպման սերվերի տեղադրման ձայնասկավառակը համակարգչի CD-ROM սկավառակի մեջ:
Համոզվեք, որ այս համակարգիչը նույնպես միացված է ցանցին: Կարգավորման հրաշագործի պատուհանը պետք է ինքնաբերաբար հայտնվի: Այս ծրագրաշարը կբացահայտի ցանցը և կցուցադրի հետևյալ տեղեկությունները.
- Սերվերի անունը
- IP հասցե

Քայլ 6. Ստուգեք, որ սա ճիշտ տեղեկատվությունն է:
Կբացվի պատուհան, որը ձեզ կտեղեկացնի, որ հայտնաբերել է անլար տպման սերվերը: Այն նաև ցույց կտա ցանցի կարգավորումները, որոնք կլինեն կանխադրված: Գնացեք հաջորդ էկրան, որտեղ կցուցադրվեն IP կարգավորումների տվյալները:

Քայլ 7. Ընտրեք IP հասցեի տարբերակ:
Պատուհանը պետք է ցուցադրի երկու տարբերակ.
- Ինքնաբերաբար ձեռք բերեք IP հասցե (DHCP). DHCP- ը նշանակում է Dynamic Host Configuration Protocol: Այս արձանագրությունը դինամիկ կերպով բաշխում է IP հասցեները սերվերից, որը պարունակում է բաց IP հասցեների պաշար: Networkանցային սարքը որոշակի ժամանակով վերցնում է IP հասցեներից մեկը: Theամանակը սպառվելուց հետո սերվերը վարկ կտա ցանցային սարքի համար մեկ այլ մատչելի IP հասցե: Այս տարբերակը սովորաբար լռելյայն է: Պահեք այս տարբերակը, եթե չեք ցանկանում օգտագործել ստատիկ IP հասցե: Այս արձանագրությունը թույլ է տալիս ավելացնել ավելի շատ ցանցային սարքեր ցանցին ՝ առանց որևէ կազմաձևեր կատարելու:
- IP կոնֆիգուրացիան ձեռքով սահմանեք. Եթե մի քանի համակարգիչ կամ սերվեր եք աշխատում, ընտրեք այս տարբերակը: IP հասցեն ինքնաբերաբար չի փոխվի, և այն նաև հնարավորություն կտա ձեզ լուծել ցանցի խնդիրները, երբ ունեք մի քանի համակարգիչ, որոնք աշխատում են նույն դարպասի համակարգչից կամ երթուղիչից:

Քայլ 8. Կտտացրեք Հաջորդ կոճակին:
Պետք է հայտնվի անլար անվտանգության պարամետրերի կազմաձևման պատուհան: Հաջորդ երկու քայլերը պարտադիր չեն:

Քայլ 9. Մուտքագրեք գաղտնաբառը դաշտում, եթե այն օգտագործում եք:
Անլար տպման սերվերը ինքնաբերաբար կստեղծի նույն WEP- ը, որն օգտագործում է ձեր WAP- ը: WAP- ը նշանակում է անլար հավելվածի արձանագրություն, որը անվտանգ բնութագիր է, որը բջջային սարքեր օգտագործող մարդկանց հնարավորություն է տալիս անմիջապես ուղարկել և ստանալ տեղեկատվություն: Այնուամենայնիվ, եթե օգտագործում եք WEP ստեղնը, ոչինչ մուտքագրեք գաղտնաբառի տեքստային վանդակում: Պարզապես կտտացրեք Հաջորդ կոճակին և մուտքագրեք բանալին:
Կհայտնվի հաստատման պատուհան: Ստուգեք, որ ձեր կարգավորումները ճիշտ են: Այնուհետև փակեք տեղադրման հրաշագործից:

Քայլ 10. Անջատեք անլար տպիչի սերվերի հոսանքի լարը և ցանցի մալուխը:
Այնուհետև նորից միացրեք հոսանքի լարը անլար տպիչի սերվերին: Անլար տպիչի սերվերը պետք է ինքնաբերաբար միանա, և այն այժմ պետք է կարողանա անլար հաղորդակցվել տպիչի և այլ ցանցային սարքերի հետ: