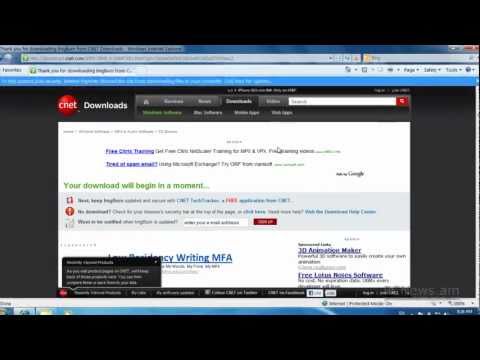VMware Workstation- ը ծրագիր է, որը թույլ է տալիս գործարկել վիրտուալ համակարգիչ ձեր ֆիզիկական համակարգչի ներսում: Վիրտուալ համակարգիչն աշխատում է այնպես, ասես դա իր սեփական մեքենան է: Վիրտուալ մեքենան հիանալի է նոր օպերացիոն համակարգեր փորձելու համար, ինչպիսիք են Linux- ը, այցելելու համար կայքեր, որոնց չեք վստահում, հատուկ երեխաների համար հաշվողական միջավայր ստեղծելու, համակարգչային վիրուսների հետևանքները փորձարկելու և շատ ավելին: Դուք նույնիսկ կարող եք տպել և միացնել USB կրիչներ: Կարդացեք այս ուղեցույցը ՝ VMware Workstation- ից առավելագույնը ստանալու համար:
Քայլեր
Մաս 1 -ից 3 -ից. VMware Workstation- ի տեղադրում

Քայլ 1. Համոզվեք, որ ձեր համակարգիչը համապատասխանում է համակարգի պահանջներին:
Քանի որ դուք գործելու եք օպերացիոն համակարգ ձեր սեփական օպերացիոն համակարգի ներսում, VMware Workstation- ն ունի բավականին բարձր համակարգի պահանջներ: Եթե դրանք չեք համապատասխանում, հնարավոր է, որ չկարողանաք արդյունավետորեն գործարկել VMware- ը:
- Դուք պետք է ունենաք 64-բիթանոց պրոցեսոր:
- VMware- ն աջակցում է Windows և Linux օպերացիոն համակարգերին:
- Դուք պետք է ունենաք բավականաչափ հիշողություն ՝ ձեր օպերացիոն համակարգը, վիրտուալ օպերացիոն համակարգը և այդ օպերացիոն համակարգի ներսում գտնվող ցանկացած ծրագիր գործարկելու համար: 1 ԳԲ -ն նվազագույնն է, բայց խորհուրդ է տրվում 3 և ավելի:
- Դուք պետք է ունենաք 16-բիթ կամ 32-բիթ ցուցադրման ադապտեր: 3D էֆեկտները, ամենայն հավանականությամբ, լավ չեն աշխատի վիրտուալ օպերացիոն համակարգի ներսում, այնպես որ խաղերը միշտ չէ, որ արդյունավետ են:
- VMware Workstation- ը տեղադրելու համար ձեզ անհրաժեշտ է առնվազն 1.5 ԳԲ ազատ տարածք ՝ ձեր տեղադրած օպերացիոն համակարգի առնվազն 1 ԳԲ -ի հետ միասին:

Քայլ 2. Ներբեռնեք VMware ծրագիրը:
Դուք կարող եք ներբեռնել VMware- ի տեղադրիչը Ներբեռնման կենտրոնից VMware կայքում: Ընտրեք վերջին տարբերակը և կտտացրեք տեղադրողի հղմանը: Դուք պետք է մուտք գործեք ձեր VMware օգտվողի անունով:
- Ֆայլը ներբեռնելուց առաջ ձեզանից կպահանջվի կարդալ և վերանայել լիցենզիայի պայմանագիրը:
- Դուք կարող եք միաժամանակ տեղադրել VMware Workstation- ի միայն մեկ տարբերակ:

Քայլ 3. Տեղադրեք VMware Workstation:
Ֆայլը ներբեռնելուց հետո աջ սեղմեք դրա վրա և ընտրեք «Գործարկել որպես ադմինիստրատոր»:
- Ձեզանից կպահանջվի կրկին վերանայել լիցենզիան:
- Շատ օգտվողներ կարող են օգտագործել «Տիպիկ» տեղադրման տարբերակը:
- Տեղադրման վերջում Ձեզանից կպահանջվի լիցենզիայի բանալին:
- Տեղադրումն ավարտվելուց հետո վերագործարկեք համակարգիչը:
Հաշիվ
0 / 0
Մաս 1 Վիկտորինա
VMware- ի արդյունավետ գործարկման համար ձեր համակարգչի պրոցեսորի ո՞ր տարբերակն է անհրաժեշտ:
16-բիթանոց
Ոչ! VMware- ի հետ աշխատելու համար ձեզ անհրաժեշտ է ավելի բարձր բիթ պրոցեսոր: Եռաչափ էֆեկտներն աշխատեցնելու համար ձեր համակարգիչը պետք է ունենա առնվազն 16-բիթանոց ադապտեր, սակայն իդեալական դեպքում բիթերի թիվը պետք է լինի նույնիսկ ավելի մեծ: Գուշակիր նորից:
32-բիթանոց
Ոչ ճիշտ! Ձեր համակարգչին անհրաժեշտ է պրոցեսորի այլ հզորություն: Այնուամենայնիվ, եթե դուք չունեք 32-բիթանոց ցուցադրման ադապտեր, VMware- ի 3D էֆեկտները լավ չեն աշխատի ՝ խաղը բարդացնելով: Կա ավելի լավ տարբերակ:
64-բիթանոց
Այո՛ Ձեր համակարգիչը պետք է ունենա առնվազն 64-բիթանոց պրոցեսոր ՝ VMware- ի մշակման համար: Առանց պրոցեսորի այս հզորության, հնարավոր է, որ չկարողանաք գործարկել VMware- ը: Նույնիսկ եթե ինչ -որ կերպ կարողանաք գործարկել այն, ծրագրակազմը, ամենայն հավանականությամբ, արդյունավետ չի աշխատի: Շարունակեք կարդալ վիկտորինայի մեկ այլ հարցի համար:
Ուզում եք ավելի շատ վիկտորինաներ:
Շարունակեք փորձարկել ինքներդ:
3 -րդ մաս 2 -ից. Օպերացիոն համակարգի տեղադրում

Քայլ 1. Բացեք VMware- ը:
Վիրտուալ օպերացիոն համակարգի տեղադրումը նման է սովորական համակարգչի վրա տեղադրելու: Ձեզ հարկավոր կլինի ունենալ տեղադրման սկավառակ կամ ISO պատկեր, ինչպես նաև ցանկացած անհրաժեշտ լիցենզիա այն օպերացիոն համակարգի համար, որը ցանկանում եք տեղադրել:
Դուք կարող եք տեղադրել Linux- ի, ինչպես նաև Windows- ի ցանկացած տարբերակ:

Քայլ 2. Սեղմեք Ֆայլ:
Ընտրեք Նոր վիրտուալ մեքենա և ընտրեք Տիպիկ: VMware- ը ձեզ հուշում է տեղադրման մեդիայի համար: Եթե այն ճանաչում է օպերացիոն համակարգը, այն հնարավորություն կտա հեշտ տեղադրում.
- Ֆիզիկական սկավառակ - Տեղադրեք տեղադրման սկավառակը այն օպերացիոն համակարգի համար, որը ցանկանում եք տեղադրել, այնուհետև ընտրեք սկավառակը VMware- ում:
- ISO պատկեր - Փնտրեք ձեր համակարգչում ISO ֆայլի գտնվելու վայրը:
- Տեղադրեք օպերացիոն համակարգը ավելի ուշ: Սա կստեղծի դատարկ վիրտուալ սկավառակ: Ավելի ուշ դուք պետք է ձեռքով տեղադրեք օպերացիոն համակարգը:

Քայլ 3. Մուտքագրեք օպերացիոն համակարգի մանրամասները:
Windows- ի և այլ լիցենզավորված օպերացիոն համակարգերի համար ձեզ հարկավոր է մուտքագրել ձեր արտադրանքի բանալին: Եթե ցանկանում եք, անհրաժեշտ կլինի նաև մուտքագրել ձեր նախընտրած օգտվողի անունը և գաղտնաբառը:
Եթե դուք չեք օգտագործում Easy Install- ը, ապա ձեզ հարկավոր է թերթել ձեր տեղադրած օպերացիոն համակարգի ցանկը:

Քայլ 4. Անվանեք ձեր վիրտուալ մեքենան:
Անունը կօգնի ձեզ բացահայտել այն ձեր ֆիզիկական համակարգչում: Այն նաև կօգնի տարբերակել տարբեր օպերացիոն համակարգերով աշխատող բազմաթիվ վիրտուալ համակարգիչներ:

Քայլ 5. Սահմանեք սկավառակի չափը:
Դուք կարող եք ձեր համակարգչի ցանկացած ազատ տարածք հատկացնել վիրտուալ մեքենային ՝ գործելու որպես տեղադրված օպերացիոն համակարգի կոշտ սկավառակ: Համոզվեք, որ բավականաչափ տեղադրեք վիրտուալ մեքենայում ցանկացած ծրագիր տեղադրելու համար:

Քայլ 6. Անհատականացրեք ձեր վիրտուալ մեքենայի վիրտուալ ապարատը:
Կարող եք վիրտուալ մեքենային կարգավորել հատուկ սարքաշարի կրկնօրինակումը ՝ կտտացնելով «Անհատականացրեք սարքաշարը» կոճակը: Սա կարող է օգտակար լինել, եթե փորձում եք գործարկել ավելի հին ծրագիր, որը միայն ապահովում է որոշակի սարքավորում: Սա սահմանելը կամայական չէ:

Քայլ 7. Նախադրեք վիրտուալ մեքենայի գործարկումը:
Ստուգեք «Ստեղծվելուց հետո միացրեք այս վիրտուալ մեքենան» պիտակով տուփը, եթե ցանկանում եք, որ վիրտուալ մեքենան գործարկվի այն պատրաստելուց անմիջապես հետո: Եթե չեք նշում այս վանդակը, կարող եք ընտրել ձեր վիրտուալ մեքենան VMware- ի ցուցակից և սեղմել «Միացնել» կոճակը:

Քայլ 8. Սպասեք, մինչև տեղադրումն ավարտվի:
Վիրտուալ մեքենան առաջին անգամ միացնելուց հետո օպերացիոն համակարգը կսկսի ինքնաբերաբար տեղադրվել: Եթե վիրտուալ մեքենայի տեղադրման ընթացքում դուք տրամադրել եք բոլոր ճիշտ տեղեկությունները, ապա չպետք է որևէ բան անեք:
Եթե վիրտուալ մեքենայի տեղադրման ժամանակ չեք մուտքագրել ձեր ապրանքի բանալին կամ օգտվողի անուն չեք ստեղծել, ապա, ամենայն հավանականությամբ, ձեզ օպերատիվ համակարգի տեղադրման ժամանակ կպահանջվի:

Քայլ 9. Ստուգեք, որ VMware Tools- ը տեղադրված է:
Օպերացիոն համակարգի տեղադրումից հետո VMware Tools ծրագիրը պետք է ինքնաբերաբար տեղադրվի: Ստուգեք, որ այն հայտնվի աշխատասեղանին կամ նոր տեղադրված օպերացիոն համակարգի ծրագրի ֆայլերում:
VMware գործիքները ձեր վիրտուալ մեքենայի կազմաձևման տարբերակներ են և ձեր վիրտուալ մեքենային արդիացնում է ծրագրային ապահովման ցանկացած փոփոխություն:
Հաշիվ
0 / 0
Մաս 2 Վիկտորինա
Ի՞նչ կարող է անհրաժեշտ լինել վիրտուալ օպերացիոն համակարգ տեղադրելու համար:
Տեղադրման սկավառակ:
Գրեթե! Եթե դուք տեղադրում եք վիրտուալ օպերացիոն համակարգ սկավառակի վրա հիմնված ձևաչափով, ապա ձեզ հարկավոր կլինի տեղադրման սկավառակը `տեղադրումը սկսելու համար: Նավարկեք ձեր ընտրացանկերում և տեղադրեք ձեր տեղադրման սկավառակը Նոր վիրտուալ մեքենայի մեջ: Այնուամենայնիվ, կան այլ բաներ, որոնք կարող են անհրաժեշտ լինել ձեր վիրտուալ օպերացիոն համակարգը տեղադրելու համար: Գուշակիր նորից:
ISO պատկեր:
Մասամբ ճիշտ ես: Թեև վիրտուալ օպերացիոն համակարգ տեղադրելիս ընտրելու մի քանի եղանակ կունենաք, ձեզ հաճախ անհրաժեշտ է ISO պատկեր: Սկսելու համար օգտագործեք ձեր համակարգչի ISO պատկերը Նոր վիրտուալ մեքենայում: Սա ճիշտ է, բայց կան նաև այլ բաներ, որոնք կարող են անհրաժեշտ լինել ձեր վիրտուալ օպերացիոն համակարգը տեղադրելու համար: Փորձեք մեկ այլ պատասխան…
Theիշտ լիցենզիաներ:
Դուք չեք սխալվում, բայց ավելի լավ պատասխան կա: Եթե դուք տեղադրում եք նոր վիրտուալ օպերացիոն համակարգ, սովորաբար ձեզ անհրաժեշտ է մուտք ունենալ բոլոր անհրաժեշտ լիցենզիաներին: Դուք կարող եք լիցենզիաներ ստանալ այն ընկերությունից, որից գնել եք ծրագրակազմը: Գուշակիր նորից:
Բոլոր վերոնշյալները.
Ճիշտ է! Վիրտուալ օպերացիոն համակարգ տեղադրելու համար ձեզ հարկավոր կլինի երեք տարրերի համադրություն: Թեև ձեզ սովորաբար պետք չեն թե՛ տեղադրման սկավառակ, թե՛ ISO պատկեր, սակայն ձեզ հարկավոր կլինի մեկը կամ մյուսը և համապատասխան լիցենզիաները: Շարունակեք կարդալ վիկտորինայի մեկ այլ հարցի համար:
Ուզում եք ավելի շատ վիկտորինաներ:
Շարունակեք փորձարկել ինքներդ:
3 -րդ մաս 3 -ից ՝ VMware նավարկություն

Քայլ 1. Գործարկեք վիրտուալ մեքենա:
Վիրտուալ մեքենա գործարկելու համար կտտացրեք VM ընտրացանկին և ընտրեք վիրտուալ մեքենան, որը ցանկանում եք միացնել: Կարող եք ընտրել վիրտուալ մեքենայի նորմալ գործարկումը կամ ուղղակիորեն գործարկել վիրտուալ BIOS- ին:

Քայլ 2. Դադարեցրեք վիրտուալ մեքենան:
Վիրտուալ մեքենան դադարեցնելու համար ընտրեք այն և այնուհետև կտտացրեք VM ընտրացանկին: Ընտրեք Power տարբերակը:
- Power Off - վիրտուալ մեքենան անջատվում է, կարծես հոսանքը անջատված է:
- Shut Down Guest - Սա վիրտուալ մեքենային ուղարկում է անջատման ազդանշան, որն առաջացնում է վիրտուալ մեքենայի փակումը, կարծես դուք ընտրել եք անջատման տարբերակը:
- Կարող եք նաև անջատել վիրտուալ մեքենան ՝ օգտագործելով վիրտուալ օպերացիոն համակարգում անջատման տարբերակը:

Քայլ 3. Տեղափոխեք ֆայլերը վիրտուալ մեքենայի և ձեր ֆիզիկական համակարգչի միջև:
Ձեր համակարգչի և վիրտուալ մեքենայի միջև ֆայլերը տեղափոխելը նույնքան պարզ է, որքան քաշելն ու թողնելը: Ֆայլերը կարող են երկու ուղղությամբ տեղափոխվել համակարգչի և վիրտուալ մեքենայի միջև, ինչպես նաև կարող են քաշվել մեկ վիրտուալ մեքենայից մյուսը:
- Երբ քաշում և թողնում ես, բնօրինակը կմնա սկզբնական վայրում, և պատճենը կստեղծվի նոր վայրում:
- Կարող եք նաև ֆայլեր տեղափոխել ՝ պատճենելով և տեղադրելով:
- Վիրտուալ մեքենաները կարող են միանալ նաև ընդհանուր պանակներին:

Քայլ 4. Տպիչ ավելացրեք ձեր վիրտուալ մեքենային:
Դուք կարող եք ցանկացած տպիչ ավելացնել ձեր վիրտուալ մեքենային ՝ առանց լրացուցիչ վարորդներ տեղադրելու, քանի դեռ այն արդեն տեղադրված է ձեր ընդունող համակարգչում:
- Ընտրեք վիրտուալ մեքենան, որին ցանկանում եք ավելացնել տպիչը:
- Կտտացրեք VM ընտրացանկին և ընտրեք Կարգավորումներ:
- Կտտացրեք «Սարքաշար» ներդիրին, այնուհետև կտտացրեք «Ավելացնել»: Սա կսկսի Add Hardware հրաշագործի աշխատանքը:
- Ընտրեք տպիչ և կտտացրեք Ավարտել: Հաջորդ անգամ, երբ վիրտուալ մեքենան միացնեք, ձեր վիրտուալ տպիչը միացված կլինի:

Քայլ 5. USB սկավառակը միացրեք վիրտուալ մեքենային:
Վիրտուալ մեքենաները կարող են USB կրիչի հետ փոխազդել այնպես, ինչպես դա անում է ձեր սովորական օպերացիոն համակարգը: USB կրիչին միաժամանակ հնարավոր չէ մուտք գործել ինչպես ընդունող համակարգչի, այնպես էլ վիրտուալ մեքենայի վրա:
- Եթե վիրտուալ մեքենան ակտիվ պատուհան է, ապա USB կրիչը միացված կլինի վիրտուալ մեքենային ինքնաբերաբար:
- Եթե վիրտուալ մեքենան ակտիվ պատուհան չէ կամ չի աշխատում, ընտրեք վիրտուալ մեքենան և կտտացրեք VM ընտրացանկին: Ընտրեք շարժական սարքեր և կտտացրեք Միացեք: USB կրիչը ինքնաբերաբար կկապվի ձեր վիրտուալ մեքենայի հետ:

Քայլ 6. Վերցրեք վիրտուալ մեքենայի նկարը:
Լուսանկարը պահպանված վիճակ է և թույլ կտա վիրտուալ մեքենան բեռնել այդ ճշգրիտ պահին այնքան անգամ, որքան անհրաժեշտ է:
- Ընտրեք ձեր վիրտուալ մեքենան, կտտացրեք VM ընտրացանկին, սավառնել Snapshot- ի վրա և ընտրեք Take Snapshot:
- Անվանեք ձեր Լուսանկարը: Կարող եք նաև նկարագրություն տալ, չնայած սա պարտադիր չէ:
- Կտտացրեք OK ՝ Լուսանկարը պահելու համար:
- Տեղադրեք պահված Snapshot- ը ՝ կտտացնելով VM ընտրացանկին և այնուհետև ընտրելով Snapshot: Ընտրեք այն Լուսանկարը, որը ցանկանում եք բեռնել ցանկից և կտտացրեք Գնալ դեպի:

Քայլ 7. familiarանոթացեք ստեղնաշարի դյուրանցումներին:
Վիրտուալ մեքենաներում նավարկելու համար օգտագործվում է «Ctrl» - ի և այլ ստեղների համադրություն: Օրինակ ՝ «Ctrl», «Alt» և «Enter» ներկայիս վիրտուալ մեքենան դնում է լրիվ էկրանի ռեժիմ կամ շարժվում է բազմաթիվ մեքենաների միջով: «Ctrl», «Alt» և «Tab» կտեղափոխվեն վիրտուալ մեքենաների միջև, երբ մկնիկը օգտագործվում է 1 մեքենայի կողմից: Հաշիվ
0 / 0
Մաս 3 Վիկտորինա
Ինչպե՞ս կարող եք ֆայլերը տեղափոխել ձեր համակարգչի և ձեր վիրտուալ մեքենայի միջև:
Միայն ձեր ֆիզիկական համակարգչից մինչև ձեր վիրտուալ մեքենա:
Ոչ ճիշտ! Սա միակ ուղղությունը չէ, որով կարող եք տեղափոխել ձեր ֆայլերը: Վիրտուալ օպերացիոն համակարգի տեղադրումը ձեզ ավելի մեծ ազատություն է տալիս, երբ ֆայլերը մեքենայից տեղափոխում եք մեքենա: Գուշակիր նորից:
Միայն ձեր վիրտուալ մեքենայից մինչև ձեր ֆիզիկական համակարգիչ:
Փորձեք նորից: Դուք կարող եք ձեր ֆայլերը տեղափոխել տարբեր ուղղություններով, քան միայն ձեր վիրտուալ մեքենայից ձեր ֆիզիկական համակարգիչ: Դուք ավելի շատ ազատություն կունենաք, քան ձեր ֆայլերը տեղափոխելիս: Փորձեք մեկ այլ պատասխան…
Ձեր վիրտուալ մեքենայի և ձեր ֆիզիկական համակարգչի միջև ցանկացած ուղղությամբ:
Հաճելի! Վիրտուալ մեքենաների մեծ առավելություններից մեկն այն է, որ դուք կարող եք ֆայլերը տեղափոխել ցանկացած ուղղությամբ ՝ սկսած վիրտուալ մեքենայից կամ ֆիզիկական համակարգչից, այնուհետև մյուսը տեղափոխվելուց: Երբ պատրաստվում եք տեղափոխել ձեր ֆայլերը, կարող եք պատճենել և տեղադրել կամ քաշել և թողնել: Վիրտուալ մեքենաները կարող են նաև օգտագործել ընդհանուր թղթապանակներ: Շարունակեք կարդալ վիկտորինայի մեկ այլ հարցի համար:
Ուզում եք ավելի շատ վիկտորինաներ:
Շարունակեք փորձարկել ինքներդ: