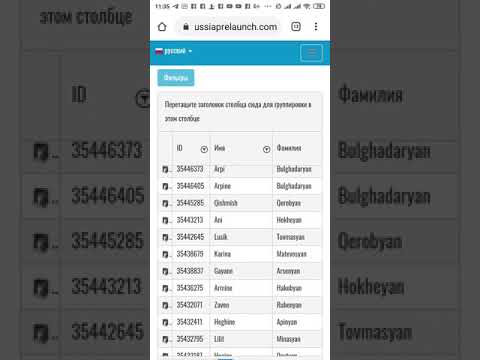Չկա ավելի հիասթափեցնող բան, քան այն ժամանակ, երբ iTunes- ի քո հաշվում կան շատ հիանալի երաժշտություն, բայց չես կարողանում պարզել, թե ինչպես այն փոխանցել քո iPod- ին: iTunes- ը կարող է լինել բարդ, դժվար աշխատելու ծրագիր, հատկապես, եթե առաջին անգամ եք iPod- ը կապում ձեր համակարգչի հաշվի հետ: Եթե խրված ես, մի՛ տխրիր: Այս ուղեցույցը կարող է օգնել ձեզ «կարգավորել» ձեր Apple ծրագրերը կարճ ժամանակում: Որպեսզի սովորեք, թե ինչպես երաժշտություն փոխանցել ձեր iTunes գրադարանից ձեր iPod- ին (ինչպես նաև ինչպես դա անել առանց iTunes- ի օգտագործման), տես ստորև բերված Քայլ 1 -ը:
Քայլեր
Մաս 1 -ը 2 -ից. Երաժշտություն ավելացնելը ձեր iPod- ին

Քայլ 1. Միացրեք ձեր iPod- ը և բացեք iTunes- ը:
Ձեր iPod- ում երաժշտություն ավելացնելու գործընթացը սկսելու համար բացեք iTunes- ը: Եթե դուք դեռ չեք միացրել ձեր iPod- ը, դա արեք iTunes- ի բացվելուն պես: Մի քանի րոպեի ընթացքում iTunes- ը պետք է ճանաչի ձեր սարքը. Վերևի աջ մասում պետք է տեսնեք մի փոքր «iPod» կոճակ, որի վրա պատկերված է iPod- ը: Կտտացրեք այս կոճակին:
Նկատի ունեցեք, որ iPad- ների, iPod Shuffles- ի և iTunes- ի հետ համատեղելի այլ սարքերի համար գործընթացը գրեթե նույնն է լինելու, չնայած հայտնված կոճակի պիտակը կփոխվի:

Քայլ 2. Հաջորդ էկրանին կտտացրեք «Երաժշտություն»:
«IPod» կոճակը սեղմելուց հետո կտեսնեք էկրան, որը ցուցադրում է ձեր iPod- ի մասին տեղեկատվության զանգված, ներառյալ դրա անունը, պահեստային հզորությունը և մի քանի այլ տարբերակներ: Մենք կարիք չունենք գործ ունենալ դրանցից որևէ մեկի հետ. Պարզապես շարունակելու համար սեղմեք «Երաժշտություն» պատուհանի վերևում:

Քայլ 3. Ընտրեք ՝ համաժամացնե՞լ ձեր ամբողջ գրադարանը, թե՞ երգեր:
Ինչ վերաբերում է ձեր iPod- ում երաժշտություն դնելուն, ապա ունեք երկու տարբերակ. ITunes- ը կարող է ձեր գրադարանը ինքնաբերաբար փոխանցել ձեր iPod- ին, կամ այն կարող է թույլ տալ ձեզ ձեռքով ընտրել, թե որ երգերն եք ցանկանում ավելացնել: Ստուգեք «Ամբողջ երաժշտական գրադարանի» կողքին գտնվող պղպջակը, եթե ցանկանում եք ավելացնել ձեր ամբողջ գրադարանը կամ ստուգեք «Ընտրված երգացանկերի, արտիստների, ալբոմների և ժանրերի» կողքին գտնվող փուչիկը, եթե ցանկանում եք ձեր երգերը ձեռքով ընտրել:
Այս պահին, գուցե նաև ցանկանաք ստուգել ներքևի այլ տարբերակների տուփերը: Օրինակ, եթե ցանկանում եք ավելացնել ձեր գրադարանում առկա ցանկացած տեսահոլովակ, նշեք «Ներառել երաժշտական տեսահոլովակներ» և այլն:

Քայլ 4. Եթե դուք ընտրել եք ձեռքով ավելացնելը, ընտրեք ձեր երգացանկերը/կատարողները:
Եթե ընտրել եք ձեր iPod- ում երգեր ավելացնելու ձեռնարկը, ապա կցանկանաք օգտագործել iTunes պատուհանի ներքևի կեսի ընտրացանկերը `ընտրելու համար, թե որ երգերն եք ցանկանում ավելացնել: Ոլորեք տեսացանկերի, արտիստների, ժանրերի և ալբոմների ընտրացանկերում ՝ նշելով այն տուփերը, որոնք ցանկանում եք ավելացնել ձեր iPod- ին:
- Օրինակ, եթե ցանկանում եք ավելացնել ձեր Al Green- ի բոլոր երգերը ձեր iPod- ին, ապա ոլորեք արվեստագետների ցանկը, մինչև չհայտնաբերեք Al Green- ը, այնուհետև նշեք նրա անվան կողքի վանդակը: Մյուս կողմից, եթե միայն ցանկանայիք ավելացնել նրա մեծագույն հիթերի ալբոմի երգերը, ապա կշրջեիք ալբոմների ցանկով մինչև չգտնեք Ալ Գրինի Greatest Hits- ը, այնուհետև նշեք դրա կողքին գտնվող վանդակը:
- Մի անհանգստացեք, եթե ձեր որոշ ընտրություններ համընկնում են. ITunes- ը նույն երգը երկու անգամ չի ավելացնի ձեր iPod- ին:

Քայլ 5. Կտտացրեք «Համաժամեցում» ՝ ձեր երգերը ավելացնելու համար:
Անկախ նրանից, թե դուք ընտրել եք երգեր ավելացնելու մեխանիկական կամ ավտոմատ տարբերակը, կտտացրեք «Համաժամեցում» (կարճ ՝ «Համաժամացնել») կոճակին էկրանի ներքևի աջ մասում, երբ պատրաստ լինեք ձեր երգերը ձեր iPod- ին ավելացնելու համար: iTunes- ը պետք է անմիջապես սկսի ձեր ընտրած երգերը ավելացնել ձեր iPod- ին: Դուք կարող եք վերահսկել ձեր առաջընթացը ՝ դիտելով առաջընթացի տողը, որը պետք է հայտնվի iTunes պատուհանի վերևում:
Այս գործընթացի ընթացքում մի անջատեք ձեր iPod- ը: Սա կխափանի համաժամացման գործընթացը ՝ կանխելով ձեզ ստանալ ձեր բոլոր երգերը: Բացի այդ, դա կարող է նաև iTunes- ի սառեցման կամ նորմալ աշխատանքի դադարեցման պատճառ դառնալ:

Քայլ 6. Վայելեք ձեր երաժշտությունը:
Շնորհավորում եմ: Դուք հաջողությամբ երգեր եք ավելացրել ձեր iPod- ին: Ձեր երգերը նվագարկելու համար անջատեք ձեր iPod- ը, միացրեք ականջակալներ, ընտրեք երգ «iPod» - ի հիմնական ընտրացանկի ներքևի աջ մասում գտնվող «Երաժշտություն» տարբերակից և սկսեք լսել:
Նկատի ունեցեք, որ մինչ այս ուղեցույցը նկարագրում է, թե ինչպես ավելացնել երաժշտություն ձեր iPod- ում, գործընթացը գրեթե նույնական է մեդիայի այլ ձևերի համար: Օրինակ, եթե ցանկանում եք ֆիլմեր ավելացնել ձեր iPod- ին, ապա «iPod» կոճակը սեղմելուց հետո կտտացրեք «Ֆիլմեր» iTunes պատուհանի վերևում, այնուհետև շարունակեք հիմնականում նույն ձևով:

Քայլ 7. Ապընտրեք երգերը հեռացնելու ձեր համաժամացման ընտրանքները:
Ձեր iPod- ից երգեր հանելու համար միացրեք այն ձեր համակարգչին և շարունակեք այնպես, ինչպես սովորաբար անում եք համաժամացման էկրանին: Եթե այն արդեն ընտրված չէ, սեղմեք «Ձեռնարկ» տարբերակի կողքին գտնվող պղպջակը `երգեր ավելացնելու համար: Այժմ ոլորեք նկարիչների, երգացանկերի և այլնի պատուհաններով և ապանշեք այն ընտրացանկերի կողքին գտնվող տուփերը, որոնք ցանկանում եք հեռացնել ձեր iPod- ից: Ավարտելուց հետո կտտացրեք «Համաժամեցում» ՝ ձեր փոփոխությունները կիրառելու համար:
2 -րդ մաս 2 -ից. Առաջին անգամ iTunes- ին միանալը

Քայլ 1. Ներբեռնեք և տեղադրեք iTunes- ը:
Եթե դեռ չունեք iTunes, ապա հավանաբար կցանկանաք ներբեռնել և տեղադրել այն սկսելուց առաջ: Թեև առանց iTunes- ի հնարավոր է երաժշտություն ավելացնել ձեր iPod- ին (տե՛ս վերևում), սա դա անելու ամենատարածված միջոցն է: Բացի այդ, iTunes- ը անվճար է, պարզ է ներբեռնելու և տեղադրելու համար և առաջարկում է մի շարք օգտակար գործառույթներ, ներառյալ ծրագրային մուտքը iTunes Store և ձեր iPod գրադարանը ձեր համակարգչի գրադարանին ինքնաբերաբար համաժամացնելու տարբերակներ:
ITunes- ը ներբեռնելու համար պարզապես այցելեք iTunes.com և կտտացրեք «Ներբեռնեք iTunes» հղմանը ՝ վերին աջ մասում: Մուտքագրեք ձեր էլ. Փոստի հասցեն և կտտացրեք «Ներբեռնեք հիմա» ՝ ներլցումը սկսելու համար:

Քայլ 2. Միացրեք ձեր iPod- ը ձեր համակարգչին:
Ձեր նոր iPod- ը պետք է փաթեթավորված լինի սպիտակ USB լարով: Այս լարը թույլ է տալիս մեդիա փոխանցել ձեր համակարգչի և iPod- ի միջև: Մալուխի նիհար, հարթ ծայրը միացրեք ձեր iPod- ին (պետք է լինի համապատասխան պորտը iPod- ի ներքևում), իսկ մյուս ծայրը `ձեր համակարգչի USB պորտերից մեկին սկսելու համար:
Նկատի ունեցեք, որ ստանդարտ տարբերակից բացի այլ iPod- ների մոդելները (ինչպես, օրինակ, iPod shuffle- ը) ունենալու են տարբեր ձևի խրոցակներ: Այնուամենայնիվ, iPod լարի բոլոր տեսակները կունենան մեկ ծայր, որը միացված է USB պորտին:

Քայլ 3. Սպասեք, մինչև iTunes- ը ճանաչի iPod- ը:
Երբ միացնում եք ձեր iPod- ը, iTunes- ը պետք է ինքնաբերաբար գործարկվի: Եթե դա այդպես չէ, կարող եք ձեռքով բացել: Մի քանի րոպեի ընթացքում iTunes- ը պետք է ճանաչի iPod- ը: Դուք կիմանաք, որ դա տեղի է ունենում, եթե տեսնեք, որ Apple- ի ապրանքանշանի պատկերանշանը հայտնվում է ձեր iPod- ում ՝ առանց հուշելու: Կարող եք նաև նկատել, որ ձեր iTunes պատուհանի վերևում հայտնվում է առաջընթացի տող, որը ցույց է տալիս, որ iTunes- ը ներբեռնում է ձեր iPod- ի հետ ինտերֆեյսի համար անհրաժեշտ տվյալները: Շարունակելուց առաջ սպասեք iTunes- ի ավարտին, դա կարող է տևել մի քանի րոպե:
- Եթե iTunes- ը, կարծես, ինքնաբերաբար չի ճանաչում ձեր սարքը, մի հուսահատվեք: iTunes- ը որոշ չափով հայտնի է նոր սարքերի հետ խնդիրներ ունենալու համար: Փորձեք անջատել ձեր iPod- ը և միացնել այն, բացել և փակել iTunes- ը և վերագործարկել ձեր համակարգիչը ՝ նախքան iTunes- ի աջակցությանը հասնելը:
- Բացի այդ, եթե ձեր iPod- ը ցածր էներգիա ունի, գուցե անհրաժեշտ լինի մի քանի րոպե սպասել, մինչև այն լիցքավորվի ձեր համակարգչի սնուցման աղբյուրից մինչև iTunes- ը չկարողանա ճանաչել այն:

Քայլ 4. Հետևեք ցուցադրվող հուշումներին:
Ի վերջո, iTunes- ը պետք է ինքնաբերաբար գործարկի ողջույնի մեծ հաղորդագրություն: Շարունակելու համար կտտացրեք «Շարունակել»: Հաջորդը, դուք կտեսնեք էկրան, որի վրա գրված է «Համաժամացնել iTunes- ի հետ»: Կտտացրեք «Սկսել» այս էկրանին: Ձեզ կբերեն էկրան, որը ձեզ կներկայացնի մի շարք տարբերակներ, այդ թվում ՝
- Թարմացրեք ձեր iPod ծրագրակազմը վերջին տարբերակին: Եթե ձեր iPod ծրագրակազմը ընթացիկ չէ, կտտացրեք «Թարմացնել» ՝ ներբեռնելու և տեղադրելու է ծրագրաշարի վերջին տարբերակը: Սա ձեր iPod- ին արդիական է պահում բոլոր գործառույթների և անվտանգության ուղղումների հետ:
- Ձեր iPod տվյալների կրկնօրինակի ստեղծում: Եթե սա առաջին անգամն է, ինչ օգտագործում եք ձեր iPod- ը, պահեստային տվյալներ չեք ունենա, բայց պահուստավորման ավտոմատ տեղադրության (կամ ձեր համակարգչի կամ iCloud- ի) ընտրությունը երաշխավորում է, որ դրա մասին անհանգստանալու կարիք չեք ունենա: ապագա.

Քայլ 5. Կտտացրեք «Կատարված է»:
Ընթացիկ էկրանից դուրս գալու համար պարզապես սեղմեք կապույտ «Կատարված» կոճակը iTunes պատուհանի վերևի աջ մասում: Երբ դա անեք, ձեզ կվերադառնան այն ամենին, ինչ դիտում էիք iTunes- ում, նախքան սկսելը:
Այստեղից կարող եք երաժշտություն ավելացնել ձեր iPod- ին, ինչպես սովորաբար անում եք (տե՛ս «iTunes- ի օգտագործումը» բաժինը վերևում):
Խորհուրդներ
- Նոր երգեր գնելու համար օգտագործեք iTunes Store- ը: Դուք կարող եք դրան մուտք գործել iTunes պատուհանի վերին աջ մասում գտնվող կոճակի միջոցով:
- Գուցե ցանկանաք նախադիտել երգերը դրանք գնելուց առաջ: Դուք կարող եք դա անել ՝ կրկնակի սեղմելով Խանութում գտնվող երգը: