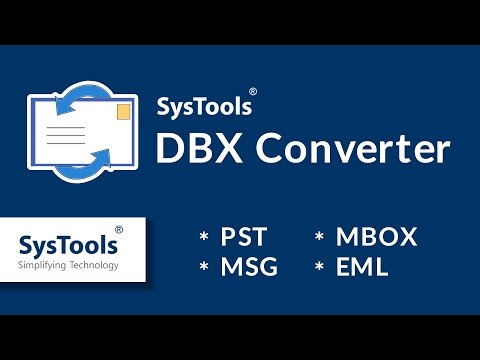Այս wikiHow- ը սովորեցնում է ձեզ, թե ինչպես բացել և դիտել ձեր համակարգչում TSV (Tab Separated Values) տվյալների ֆայլի բովանդակությունը: TSV ֆայլը պարունակում է տվյալների աղյուսակ ՝ տվյալների սյունակներով և նման է CSV (ստորակետներով անջատված արժեքներ) ձևաչափին: TSV ֆայլում տվյալները դիտելու համար կարող եք օգտագործել աշխատասեղանի աղյուսակների ծրագիր, ինչպիսին է Microsoft Excel- ը կամ ամպային ծառայություն, ինչպիսին է Google Sheets- ը:
Քայլեր
Մեթոդ 1 -ից 2 -ը. Օգտագործելով աշխատասեղանի ծրագիր

Քայլ 1. Գտեք և աջ սեղմեք ձեր համակարգչի TSV ֆայլը:
Բացեք այն թղթապանակը, որը պարունակում է TSV ֆայլը, որը ցանկանում եք բացել, և աջ սեղմեք ֆայլի պատկերակին ՝ ձեր ընտրանքները բացվող ընտրացանկում տեսնելու համար:
- TSV ֆայլերը կարող են ներմուծվել աղյուսակային ծրագրերի մեծ մասում:
- Դուք կարող եք օգտագործել աղյուսակների ծրագիր, ինչպիսին է Microsoft Excel, LibreOffice (https://www.libreoffice.org) կամ Apache OpenOffice (https://www.openoffice.org):
- Այլապես, կարող եք օգտագործել հիմնական տեքստային խմբագիր, ինչպիսին է Գրառման գրքույկ կամ TextEdit, բայց դա երբեմն կարող է աղավաղել ձեր TSV ֆայլի տվյալները և ցույց տալ միայն թվերի և նիշերի խառնաշփոթ:

Քայլ 2. Տեղադրեք սլաքը Open- ի վրա `աջ սեղմման մենյուում:
Ենթամենյու կհայտնվի ՝ հավելվածի բազմաթիվ տարբերակներով:

Քայլ 3. «Բացել» ցանկով ընտրեք Microsoft Excel- ը:
Սա ձեր TSV ֆայլում պահված տվյալները կներմուծի Excel և կբացի որպես աղյուսակ:
Եթե ձեր համակարգչում չկա Microsoft Excel, կարող եք թերթել առկա Office փաթեթները Microsoft- ի արտադրանքի էջում:

Քայլ 4. Աղյուսակի վրա դիտեք ձեր TSV տվյալները:
Ձեր TSV- ի տվյալները ավտոմատ կերպով կձևակերպվեն Excel աղյուսակի բջիջների մեջ: Այստեղ կարող եք դիտել ձեր բոլոր սյունակներն ու տվյալները:
Մեթոդ 2 -ից 2 -ը. Google Աղյուսակների օգտագործումը

Քայլ 1. Բացեք Google Աղյուսակները ձեր ինտերնետային դիտարկիչում:
Մուտքագրեք կամ տեղադրեք https://docs.google.com/spreadsheets հասցեների բարում և սեղմեք ↵ Enter կամ urn Վերադառնալ ձեր ստեղնաշարի վրա:
Եթե ինքնաբերաբար մուտք չեք գործել, այստեղ մուտք գործելու համար օգտագործեք ձեր Google հաշիվը:

Քայլ 2. Կտտացրեք ներքևի աջ մասում գտնվող + պատկերակին:
Այս պատկերակը գունավոր տեսք ունի » + Ձեր էկրանի ներքևի աջ անկյունում գտնվող սպիտակ կոճակի վրա: Այն կստեղծի և կբացի նոր, դատարկ աղյուսակի ֆայլ:

Քայլ 3. Կտտացրեք Ֆայլ ներդիրին:
Այս կոճակը ձեր աղյուսակի վերին ձախ անկյունում է: Այն կբացի բացվող ընտրացանկը:

Քայլ 4. «Ֆայլ» ցանկում կտտացրեք Ներմուծում:
Սա կբացի նոր բացվող պատուհան և թույլ կտա Ձեզ ընտրել TSV ֆայլը, որը ցանկանում եք դիտել:

Քայլ 5. Կտտացրեք ներմուծման պատուհանում «Վերբեռնում» ներդիրին:
Այս տարբերակը կարող եք գտնել պատուհանի վերևում գտնվող «Ֆայլ ներմուծել» վերնագրի ներքևում գտնվող ներդիրների բարում: Այս ներդիրը թույլ կտա Ձեզ ընտրել ֆայլ ձեր համակարգչից և ներմուծել այն Google Աղյուսակներ:
Այլապես, կարող եք ֆայլ ընտրել ձեր Google Drive- ի փաստաթղթերից Իմ դրայվը ներդիր

Քայլ 6. Կապույտ գույնի վրա սեղմեք Ընտրեք ֆայլ ձեր սարքի կոճակից:
Սա կբացի ձեր ֆայլի նավարկիչը բացվող պատուհանում և կհորդորի ձեզ ընտրել ձեր TSV ֆայլը:
Այլապես, կարող եք ձեր TSV ֆայլը ձեր համակարգչից քաշել և գցել այստեղ ՝ Ներմուծման պատուհան:

Քայլ 7. Ընտրեք TSV ֆայլը, որը ցանկանում եք դիտել:
Կտտացրեք ձեր TSV ֆայլին ՝ ֆայլերի նավարկիչի թռուցիկում և կտտացրեք Բացել կոճակը ներքևի աջ մասում: Ձեր ֆայլը կբեռնվի Google Աղյուսակներում:
Վերբեռնման ավարտից հետո ձեզ կառաջարկվի ընտրել ձեր տվյալների ներմուծման կարգավորումները:

Քայլ 8. Ընտրեք Փոխարինել աղյուսակը «Ներմուծման վայրը
" Երբ այս տարբերակն ընտրվի, ձեր TSV ֆայլի տվյալները կպատճենվեն և կպցվեն որպես այս առցանց աշխատանքային գրքույկի առաջին թերթ:
- Քանի որ դուք պարզապես ստեղծել եք նոր, դատարկ աղյուսակ, այս տարբերակը ամենապարզ լուծումն է:
- Եթե դուք ներմուծում եք TSV տվյալները այլ աշխատաթերթ `ավելի շատ տվյալներով, կարող եք ընտրել Ստեղծեք նոր աղյուսակ այստեղ ՝ ձեր տեղական TSV- ից նոր առցանց ֆայլ ստեղծելու համար:

Քայլ 9. Ընտրեք ներդիրը «Բաժանողի տեսակը» բաժնում:
" Սա կբացահայտի ձեր TSV ֆայլի ներդիրները և կկազմակերպի ձեր տվյալները ըստ այս ընտրության:
- TSV ֆայլերը օգտագործում են ներդիրներ ՝ տվյալների արժեքներն առանձնացնելու համար:
- Այլապես, կարող եք ընտրել Հայտնաբերեք ինքնաբերաբար այստեղ

Քայլ 10. Ընտրեք Ոչ «Տեքստը թվերի, ամսաթվերի և բանաձևերի փոխարկելու» բաժնում (ըստ ցանկության):
Եթե ցանկանում եք ձևակերպել բոլոր բջիջները նույն տիպի տվյալների հետ, ինչ ձեր TSV- ն, համոզվեք, որ ընտրեք Ոչ այստեղ
Եթե ցանկանում եք ձեր տվյալները փոխարկել TSV ֆայլից, կարող եք ընտրել Այո.

Քայլ 11. Կտտացրեք Ներմուծման տվյալների կոճակը:
Սա կներմուծի ձեր բոլոր տվյալները ընտրված TSV ֆայլից և կպցրեք դրանք ձեր առցանց աղյուսակին: Այստեղ կարող եք դիտել ձեր TSV տվյալները Google Աղյուսակներում: