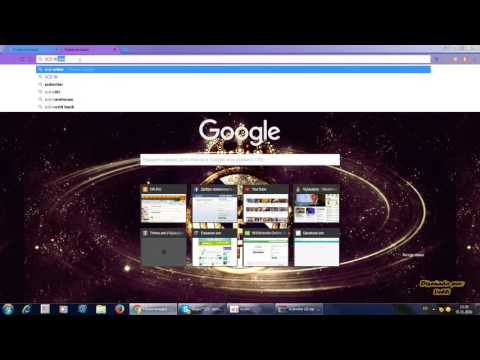Microsoft Word- ում փոստի միաձուլման օգտագործման սովորելը կարող է սարսափելի խնդիր լինել, եթե փորձում եք օգտագործել Microsoft Help- ը: Մենք ուրվագծելու ենք շատ ավելի գծային գործընթաց ՝ Excel- ում հասցեի ֆայլ ստեղծելը, Word- ում միաձուլումը, մտադրությունների և ավելի մանրուքների ավելացումը: Այս պարզ գործընթացը կարող է ձեզ խնայել ժամեր շարունակ պիտակների շուրջ աղմուկ բարձրացնելով ՝ ապահովելով, որ հետագայում դրանք ձեռագիր չդիմեք:
Նշում. Սա Office 2003 -ի համար է. այլ տարբերակների ցուցումները կարող են տարբեր լինել:
Քայլեր

Քայլ 1. Ստեղծեք հասցեի ֆայլ Microsoft Excel- ում ՝ անուններ և հասցեներ տեղադրելով հետևյալ եղանակով

Քայլ 2. Տող 1 -ը պետք է ունենա վերնագրեր, նախքան սկսեք հասցեներ ավելացնել 2 -րդ տողից
- Առաջին անունները տեղադրեք Ա սյունակում:
- Տեղադրեք ազգանունները B սյունակում:
- Տեղադրեք փողոցների հասցեները C սյունակում:
- Տեղադրեք քաղաքները կամ ավանները D սյունակում:
- Տեղադրեք կոմսությունը Ե սյունակում:
- Տեղադրեք փոստային կոդերը F սյունակում:
- Պահպանել ֆայլը: Հիշեք ֆայլի գտնվելու վայրը և անունը:
- Փակել Excel- ը:

Քայլ 3. Բացեք Word- ը և գնացեք «Գործիքներ/տառեր» և «Փոստեր/փոստերի միաձուլում»:
Եթե Առաջադրանքների պատուհանը բացված չէ էկրանի աջ կողմում, գնացեք Դիտել/Առաջադրանքների վահանակ և կտտացրեք դրա վրա: Առաջադրանքի վահանակը պետք է հայտնվի:

Քայլ 4. Լրացրեք Պիտակներ ռադիո կոճակը Առաջադրանքների պատուհանում:

Քայլ 5. Կտտացրեք Պիտակի ընտրանքներին և ընտրեք այն պիտակը, որն օգտագործում եք ցուցակից:
Ընտրելուց հետո կտտացրեք OK:

Քայլ 6. Կտտացրեք Հաջորդը
«Ընտրեք ստացողներ»:

Քայլ 7. Կտտացրեք «Փնտրել» և թերթեք այն ֆայլը, որը դուք պարզապես պահպանել եք Excel- ում և պահվել Իմ փաստաթղթերում:
Բացեք այս ֆայլը և կբացվի երկխոսության տուփ: Բոլոր ստացողները պետք է ընտրվեն լռելյայն: Եթե ոչ, արեք դա և կտտացրեք OK:

Քայլ 8. Կտտացրեք Հաջորդը
«Կարգավորեք ձեր պիտակները»:

Քայլ 9. Կտտացրեք «Լրացուցիչ տարրեր
.. Թողեք ընտրված տվյալների շտեմարանի դաշտերը (վերևի աջ) և կտտացրեք այն դաշտերը, որոնք ցանկանում եք տեղադրել: Սեղմեք դրանց վրա այն հաջորդականությամբ, որը կցուցադրվի պիտակի վրա: Սա սովորաբար Անուն, Ազգանուն, Փողոցի Հասցե, Քաղաք, Վարչաշրջան, Փոստ ծածկագիր. Անտեսեք այն փաստը, որ դրանք բոլորը հայտնվում են մեկ տողի վրա, երբ ընտրությունն ավարտելուց հետո կարող եք պիտակի վրա ավելացնել բացատներ և փոխադրամիջոցներ, որտեղ դրանք ցանկանում եք: Երբ բոլոր դաշտերը տեղադրված են, կտտացրեք OK: Եթե մեկ տեղ մոռանաք կուրսորը, որտեղ ցանկանում եք, որ այն գնա (կուրսորի աջ դաշտը, ամենայն հավանականությամբ, կդառնա մոխրագույն-լավ է), այնուհետև կրկին կտտացրեք «Լրացուցիչ տարրեր …» և ընտրեք այն դաշտը, որը ցանկանում եք ավելացնել: Մեկ անգամ սեղմեք «Փակել» պատուհանի վրա Դուք ավարտել եք բոլոր անհրաժեշտ դաշտերի տեղադրումը:

Քայլ 10. Ավելացրեք բացատներ և վագոնի վերադարձը, որպեսզի պիտակը ճիշտ տեսք ունենա:
Անտեսել այն, երբ դաշտի տեղադրությունից հետո դաշտը մոխրագույն է դառնում, դաշտը փոխարինելու փոխարեն ավելացվելու է:

Քայլ 11. Մենք ամբողջ հասցեն մի փոքր թեքում ենք աջ ՝ մեկ անգամ «ավելացնելով ներդիրը»:
Սա կախված է ձեր օգտագործած պիտակի չափից, բայց ավելի լավ տեսք ունի:
Եթե ամեն ինչ այնտեղ է, որտեղ ցանկանում եք, կտտացրեք Update All Labels: Դուք պետք է տեսնեք դաշտերը պատճենված բոլոր պիտակների վրա:

Քայլ 12. Կտտացրեք Հաջորդը
«Նախադիտեք ձեր պիտակները»:

Քայլ 13. Եթե բավարարված եք, կտտացրեք Հաջորդը
«Ավարտեք միաձուլումը»: Այս էկրանին կարող եք խմբագրել առանձին պիտակներ կամ տպել: արժե սեղմել EDIT INDIVIDUAL LABELS- ի վրա և սեղմել ALL և OK, նույնիսկ եթե գոհ եք դրանից, որպեսզի կարողանաք մուտք գործել պիտակների բոլոր էջերը:
Պահեք ֆայլը, նախքան որևէ այլ բան անելը:

Քայլ 14. Դուք կարող եք նաև օգտագործել առևտրային առցանց գործիքներ `ձեր փոստի միաձուլումը կատարելու համար` պիտակներ ստեղծելու համար:
Առավելությունն այն է, որ դրանք կարող են ավելի հեշտ և արագ օգտագործել: