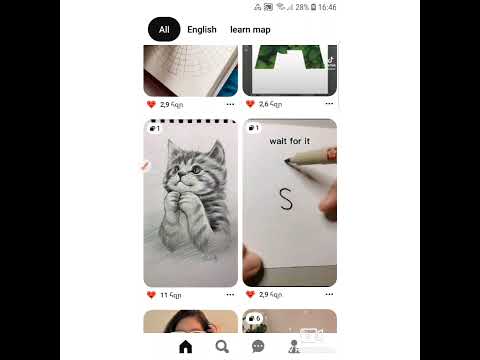Կան բազմաթիվ Google Chrome- ի ընդարձակումներ, որոնք արգելափակում են գովազդը, սակայն AdBlock- ը և Adblock Plus- ը մինչ այժմ ամենահայտնին են և երկուսն էլ անվճար են և արդյունավետ: Չնայած նրանք ունեն շփոթեցնող նման անուններ, դրանք ղեկավարում են տարբեր մարդիկ: Որն եք օգտագործում, կախված է անձնական նախասիրությունից:
Եթե գովազդները հայտնվում են թռուցիկ պատուհաններում կամ յուրաքանչյուր կայքում, գուցե անհրաժեշտ լինի հեռացնել ձեր համակարգիչը վարակող գովազդային ծրագրերը:
Քայլեր
Մեթոդ 1 -ից 3 -ը ՝ AdBlock- ի օգտագործումը

Քայլ 1. Տեղադրեք AdBlock- ը:
Սեղմեք այս հղումը Chrome դիտարկիչում, այնուհետև կտտացրեք կապույտ + ԱՆՎԱՐ ՝ AdBlock- ը տեղադրելու համար: Նոր ներդիր պետք է բացվի և արագ տեղադրի ընդլայնումը:
Եթե դա չի աշխատում, կարող եք փոխարենը փորձել AdBlock Plus- ը ՝ օգտագործելով ստորև բերված հատվածը: Երկու ծառայությունները կատարվում են տարբեր մարդկանց կողմից, բայց գրեթե նույնական են ՝ անկախ իրենց բիզնես մոդելից: AdBlock- ն ամբողջությամբ գործում է նվիրատվություններից և կանխադրված արգելափակում է բոլոր գովազդները:

Քայլ 2. Կտտացրեք AdBlock պատկերակին ՝ կառավարման տարրերը բացելու համար:
Chrome- ի հասցեագոտու աջ կողմում պետք է հայտնվի նոր պատկերակ ՝ կարմիր ութանկյուն ՝ ձեռքը կենտրոնում: Կտտացրեք այն ՝ ստորև բերված քայլերում նկարագրված վերահսկիչներին մուտք գործելու համար:
Պատկերակի վրա նշված թիվը ցույց է տալիս, թե քանի գովազդ անջատված է այն կայքում, որը դուք այժմ դիտում եք: Դուք կարող եք անջատել դա ընտրանքներից ՝ հեռացնելով «Showուցադրել AdBlock կոճակը» նշումը:

Քայլ 3. Արգելափակեք գովազդը, որը սայթաքում է:
Adblock- ն այժմ ավտոմատ կերպով միացված է բոլոր էջերում և պետք է որսի գրեթե բոլոր գովազդերը: Եթե տեսնում եք գովազդ, կամ եթե ցանկանում եք ինչ -որ բան արգելափակել էջում ՝ արագացնելու բեռնման ժամանակը, կարող եք այն անմիջապես արգելափակել ՝ հետևելով այս հրահանգներին.
- Կտտացրեք պատկերակին և ընտրեք «Արգելափակել գովազդը այս էջում» կամ աջ սեղմեք գովազդի վրա և ընտրեք «AdBlock» → «Արգելափակել այս գովազդը»:
- Տեղափոխեք ձեր մկնիկը, մինչև գովազդը նշվի կապույտ գույնով, այնուհետև կտտացրեք (եթե դուք արդեն չեք ընտրել հատուկ գովազդ):
- Տեղափոխեք սահիկը մինչև գովազդի անհետացումը: Այս սահիկը հայտնվում է բացվող պատուհանի վրա, որը կարող է քաշվել էկրանի շուրջը, եթե անհրաժեշտ է տեսնել դրա տակ:
- Կտտացրեք «Լավ տեսք» ՝ այդ գովազդը ընդմիշտ արգելափակելու համար:

Քայլ 4. Փոխեք տարբեր ընտրանքներ:
Կտտացրեք պատկերակին ՝ ընտրանքների ընտրացանկը նորից ցուցադրելու համար, այնուհետև կտտացրեք «Ընտրանքներ» ՝ նոր ներդիր բացելու համար: Այստեղից կարող եք փոխել մի քանի տարբերակ: Ոմանք ինքնաբերաբար բացատրում են, մինչդեռ ավելի բարդ ընտրանքները նկարագրված են ստորև.
- YouTube- ի որոշակի ալիքներին աջակցելու համար միացրեք YouTube- ի սպիտակ ցուցակի տարբերակը, այցելեք YouTube- ի այդ ալիքի ցանկացած տեսանյութ, կտտացրեք AdBlock պատկերակին և ընտրեք «Սպիտակ ցուցակ»:
- Ստուգեք «առաջադեմ ընտրանքներ» ՝ այն գործառույթների ամբողջական ցանկի համար, ինչպիսիք են Hulu.com գովազդի արգելափակման հայտնաբերումը շրջանցելը և ձեր կարգավորումների համաժամեցումը Dropbox- ի այլ համակարգիչների հետ:

Քայլ 5. Ավելացրեք ավելի շատ զտիչների ցուցակներ:
Եթե շատ գովազդեր են հայտնվում, հավանաբար պետք է թարմացնեք ձեր զտիչները կամ գովազդների ցանկը, որոնք AdBlock- ն օգտագործում է ՝ ինչն արգելափակելու համար: Կտտացրեք պատկերակին և ընտրեք «Ընտրանքներ», այնուհետև կտտացրեք «terտիչ ցուցակները» էկրանի վերևում: Դուք կարող եք սեղմել «այժմ թարմացնել» ՝ առաջարկվող զտիչներից օգտվելու համար կամ ստուգել լրացուցիչ զտիչների ցուցակները ՝ «վերևից և դուրս» արգելափակման համար:
- Լրացուցիչ զտիչները ներառում են «Հակասոցիալական» ՝ սոցիալական մեդիայի կոճակները արգելափակելու համար, «Ֆենբոյի նեղացկոտները» ՝ սոցիալական մեդիայի կոճակները, էջերի թռուցիկներ և այլ ոչ գովազդային «խառնաշփոթներ» և այլն: Փնտրեք ֆիլտրի ցուցակի նկարագրությունը այն օգտագործելուց առաջ, քանի որ այն կարող է արգելափակել ձեր օգտագործածը կամ (փոքր -ինչ) դանդաղեցնել ձեր դիտարկումը:
- Էկրանի վերևում գտնվող «Անհատականացնել» հղումը թույլ է տալիս ինքներդ ավելացնել ձեր սեփական զտիչները: Մի արեք դա նախքան ֆիլտրերի բաժնի հրահանգները կարդալը կամ adblock plus ձեռնարկը (որն օգտագործում է նույն շարահյուսությունը):

Քայլ 6. Միացրեք գովազդները:
Կտտացրեք պատկերակին և ընտրեք «Դադարեցնել AdBlock» - ը ՝ ընդլայնումն անջատելու համար, մինչև որ նորից սեղմեք պատկերակը: Պարբերաբար այցելվող կայքում գովազդերը մշտապես միացնելու համար ընտրեք «Մի ցուցադրիր այս էջում» (որոշակի URL- ի համար) կամ «Մի ցուցադրիր այս տիրույթի էջերում» (նույն կայքի բոլոր վեբ էջերի համար).
Մեթոդ 2 -ից 3 -ը ՝ Adblock Plus- ի օգտագործումը

Քայլ 1. Տեղադրեք Adblock Plus- ը:
Սեղմեք այս հղումը Google Chrome դիտարկիչի պատուհանում, այնուհետև կտտացրեք կապույտ + ԱՆՎԱՐ կոճակը ՝ Adblock Plus- ը տեղադրելու համար:
Adblock Plus- ն ընդունում է վճարումներ ընկերություններից ՝ որոշ աննկատ գովազդ ցուցադրելու համար, չնայած կարող եք անջատել այս տարբերակը: Այլապես ծառայությունը գրեթե նույնական է մյուս բաժնում նկարագրված AdBlock ընդլայնմանը:

Քայլ 2. Բացվող ներդիրում նշեք ձեր նախընտրությունները:
Adblock Plus- ը տեղադրվելուց հետո նոր ներդիր կբացվի, որը կհայտարարի դրա մասին: Ոլորեք ներքև ՝ ավելի շատ տարբերակներ դիտելու համար և, եթե ցանկանում եք, միացրեք այս լրացուցիչ պաշտպանությունները.
- Չարամիտ ծրագրերի արգելափակումը կարգելափակի այն տիրույթները, որոնք հայտնի են որպես վիրուսների կամ չարամիտ այլ հարձակումների աղբյուրներ:
- Հեռացնել սոցիալական մեդիայի կոճակները արգելափակելու են Facebook- ի, Twitter- ի և այլնի կոճակների հայտնվելը այլ կայքերում:
- Անջատել Հետագծումը թույլ չի տա, որ ձեր այցելած կայքերը հետևեն ձեր դիտարկմանը, ինչը սովորաբար կատարվում է նպատակային գովազդ տրամադրելու նպատակով:

Քայլ 3. Նայեք ավելի շատ տարբերակների:
Կտտացրեք Adblock Plus պատկերակին ՝ ձեր Google Chrome պատուհանի վերևի աջ մասում: Կարծես կարմիր ութանկյուն է, որի կենտրոնում «ABP» տառերն են: Ստորև բերված բոլոր քայլերը կարող են ավարտվել այս ընտրացանկում:

Քայլ 4. Անջատեք լրացուցիչ գովազդերը:
Ընտրանքների ընտրացանկի առաջին ներդիրը կոչվում է «terտել ցուցակները» և թույլ է տալիս ընտրել այն գովազդի ցանկերը, որոնք ցանկանում եք օգտագործել ՝ որոշելու, թե ինչն է արգելափակվում: Լռելյայն, օգտագործվում է միայն «EasyList» - ը, որը պետք է ինքնուրույն արգելափակի գովազդների մեծ մասը: Ահա մի քանի լրացուցիչ, սովորաբար օգտագործվող տարբերակներ.
- Հեռացրեք «Թույլատրել որոշ աներես գովազդներ» նշումը ՝ փոքր, միայն տեքստային գովազդերը անջատելու համար:
- Ստուգեք «Adblock Warning Removal List» - ը ՝ պաստառներն ու հաղորդագրություններն անջատելու համար պահանջող Adblock- ը անջատելու համար:
- Կտտացրեք «Ավելացնել զտիչի բաժանորդագրություն», ընտրեք ցանկից ոչ անգլերեն լեզու, այնուհետև կտտացրեք «Ավելացնել» ՝ այդ լեզվով գովազդներն անջատելու համար:

Քայլ 5. Արգելափակեք առանձին գովազդները:
Եթե գովազդին հաջողվում է անցնել ֆիլտրի միջոցով, կամ եթե ձեզ համար անհետաքրքիր էջի տարրը դանդաղեցնում է ձեր դիտարկումը, կարող եք արգելափակել այդ հատուկ գովազդը.
- Աջ սեղմեք գովազդի վրա, այնուհետև կտտացրեք «Արգելափակել տարրը»: Այլապես, վերևի աջ մասում կտտացրեք Adblock Plus պատկերակին, կտտացրեք «Արգելափակել տարրը», այնուհետև կտտացրեք գովազդին:
- Մի խմբագրեք հայտնվող զտիչը ՝ առանց ստորև բերված բաժնի հրահանգների կամ պաշտոնական ձեռնարկի ընթերցման:
- Սեղմեք «Ավելացնել» կամ սեղմեք Enter ստեղնաշարի վրա ՝ գովազդն արգելափակելու համար: Եթե սխալ եք թույլ տվել, սեղմեք «Չեղարկել» կամ սեղմեք esc:
Մեթոդ 3 -ից 3 -ը ՝ Գովազդային զտիչներ գրելը

Քայլ 1. Տեղադրեք վերը նկարագրված ընդլայնումներից մեկը:
Գովազդի զտիչն այն URL- ն է, որը գովազդող արգելափակման ընդլայնումը փնտրում է ՝ ինչ արգելափակել որոշելու ժամանակ: Թե՛ AdBlock- ը, և թե՛ Adblock Plus- ը թույլ են տալիս գրել ձեր սեփական ֆիլտրերը, այնպես որ կարող եք դիտել ներկառուցված ֆիլտրերի միջով անցած գովազդներ կամ արգելափակել ձեզ զայրացնող ոչ գովազդային բովանդակությունը:
Ամբողջական ձեռնարկը հասանելի է այստեղ, բայց ստորև բերված հրահանգներին կարող է ավելի հեշտ հետևել սկսնակների համար:

Քայլ 2. Օգտագործեք ճշգրիտ հասցե `միայն մեկ տարր արգելափակելու համար:
Եթե կա մեկ հատուկ պատկեր, տեսանյութ կամ վեբ էջի այլ տարր, որը ցանկանում եք արգելափակել, այն ամենը, ինչ ձեզ հարկավոր է, կապված վեբ հասցեն է: Աջ սեղմեք այդ տարրի վրա և կտտացրեք «Պատճենել պատկերի URL» կամ «Պատճենել տեսանյութի URL»: Բովանդակության այլ տեսակների համար հասցեն կարող եք հայտնաբերել ՝ օգտագործելով «Արգելափակել գովազդը» հրամանը, որը նկարագրված է դրանց համապատասխան բաժիններում: Սա պետք է բացի բացվող պատուհան, որտեղ կարող եք ընտրել տարր և պարզել հասցեն:
Օրինակ, եթե ավելացնեք զտիչը https://www.website.com/top-banner/image-of-clowns.jpg, միայն այդ կոնկրետ պատկերը կարգելափակվի: Եթե ավելի ուշ այցելեք նույն էջը և դրա փոխարեն ցուցադրվի «image-of-puppies.jpg», ապա կտեսնեք այդ պատկերը:

Քայլ 3. Ավելի ընդհանուր զտիչներ պատրաստելու համար օգտագործեք աստղանիշ:
URL- ի մի մասը աստղանիշով * (Shift 8 անգլիական ստեղնաշարերի մեծ մասում) փոխարինելը կարգելափակի բոլոր տարրերը, որոնք պարունակում են որևէ բան, որտեղ գտնվում է այդ աստղանիշը: Ահա մի քանի օրինակ.
- https://www.website.com/top-banner/* արգելափակելու է այն ամենը, ինչ website.com- ը պահում է իր «վերևի դրոշի» պանակում ՝ հուսով եմ, որ ձեզ թույլ չի տա որևէ բան տեսնել այդ գովազդային շրջանակներում: (Նկատի ունեցեք, որ ոչ բոլոր կայքերն են օգտագործում ակնհայտ հասցեներ):
- https://www.website.com/*/image-of-clowns.jpg արգելափակելու է «image-of-clowns.jpg» պատկերը վեբ կայքի բոլոր էջերում:
- https://www.website.com/* կարգելափակի բոլորը կայքէջում. com Եթե կայքը, որտեղից փորձել եք հեռացնել գովազդները, այժմ դատարկ էջ է, հավանաբար սխալ տեղում օգտագործել եք *:

Քայլ 4. Փնտրեք փոխարինելի բովանդակություն հասցեում:
Շատ հասցեներ ներառում են թվացյալ պատահական տառերի և թվերի տողեր, որոնք նույնականացնում են հատուկ գովազդը, չափը կամ այլ հատկանիշներ: Theseնջեք դրանք և փոխարինեք մեկ * նշանով:

Քայլ 5. Կանխել ֆիլտրի արգելափակումը օգտակար բովանդակության:
Հաճախ դա սխալ վայրում * օգտագործելու պատճառն է, բայց եթե օգտակար բովանդակությունն ու գովազդը շատ նման հասցեներ ունեն, գուցե ցանկանաք օգտագործել այս տեխնիկաներից մեկը.
- Symbolտիչի վերջում ^ խորհրդանիշը կսահմանափակի զտիչը հասցեներով, որոնք ավարտվում են այնտեղ կամ հաջորդում են «բաժանարար նիշով»: Օրինակ `զտիչը կայք. com/ad^ կարգելափակի «website.com/ad/anything-here» կամ «website.com/ad?=send-malware-yes» բայց չի արգելափակի «website.com/adventures-of-tintin» կայքը:
- Ավելացնել | խորհրդանիշ (ուղղահայաց խողովակ, սովորաբար մուտքի ստեղնից վերև) դեպի զտիչի սկիզբը կամ վերջը `միայն այդ կետում սկսվող կամ ավարտվող հասցեները փակելու համար: Օրինակ, զտիչը swf կարգելափակի «swf» պարունակող բոլոր հասցեները (բոլոր Flash տեսանյութերը, բայց նաև շատ այլ բովանդակություն): «| swf» - ը միայն կարգելափակի հասցեները, որոնք սկսվում են «swf» - ով (ոչ օգտակար զտիչ): "swf |" կարգելափակի միայն հասցեները, որոնք ավարտվում են «swf» - ով (միայն Flash տեսանյութերով):
Տեսանյութ - Այս ծառայությունից օգտվելով ՝ որոշ տեղեկություններ կարող են կիսվել YouTube- ի հետ:

Խորհուրդներ
- Ինկոգնիտո ռեժիմում որևէ ընդլայնում թույլատրելու համար օգտագործեք Chrome- ի վերևի ընտրացանկը ՝ դեպի Պատուհան → ընդարձակումներ և նշեք «Թույլատրել ինկոգնիտո ռեժիմում» կողքի տուփը: ընդլայնման անվան տակ:
- Երկու ընդլայնումներն ավելի շատ տարբերակներ ունեն, քան նկարագրված են այստեղ, որոնց մասին կարող եք կարդալ ընտրանքների ընտրացանկում: