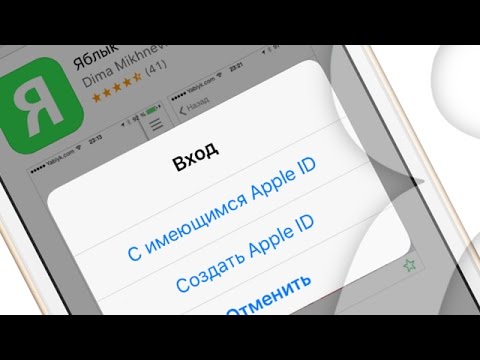Կան բազմաթիվ տարբեր ամպերի վրա հիմնված պահեստավորման ծառայություններ ՝ Google Drive, Dropbox և Amazon Cloud Storage, մի քանիսը նշելու համար: OneDrive- ը Microsoft- ի կողմից առաջարկվող ամպային պահպանման ծառայություն է, որը լավ ինտեգրված է իր Windows օպերացիոն համակարգին: Կարևոր է իմանալ, թե ինչպես օգտագործել այս ծառայությունը, եթե աշխատում եք Microsoft- ի մի քանի տարբեր արտադրանքներով ՝ կարևոր ֆայլերը բոլորի միջև անվտանգ և օգտագործելի պահելու համար:
Քայլեր
Մեթոդ 1 -ը ՝ 3 -ից. Պահուստավորում ՝ օգտագործելով OneDrive ծրագիրը ձեր համակարգչում

Քայլ 1. Բացեք OneDrive- ը:
Սեղմեք ձեր ստեղնաշարի Windows ստեղնը և մուտքագրեք «onedrive», և վերևի արդյունքը պետք է լինի այն, ինչ փնտրում եք: OneDrive- ը բացելու համար սեղմեք Enter:

Քայլ 2. Ավելացրեք ֆայլեր և (կամ) թղթապանակներ ձեր OneDrive թղթապանակին:
Ձեր աշխատասեղանին այժմ բացված պատուհանը պետք է լինի OneDrive համաժամացման պանակը: Այս ֆայլի ներսում ցանկացած ֆայլ կամ թղթապանակ տեղադրելը այն կավելացնի ձեր OneDrive- ին ՝ համաժամացման համար: Պարզապես բացեք այն թղթապանակը, որը պարունակում է այն ֆայլը, որը ցանկանում եք պահուստավորել և կամ քաշել-թողնել ֆայլերը, կամ մի ամբողջ թղթապանակ քաշել-թողնել ՝ OneDrive պատուհանում:
- Այլապես, աջ սեղմեք այն ֆայլին կամ թղթապանակին, որը ցանկանում եք պահուստավորել և կտտացրեք «Պատճենել» համատեքստի ընտրացանկից: Կրկին բացեք OneDrive թղթապանակը, աջ սեղմեք դատարկ տարածքի վրա և համատեքստի ընտրացանկից ընտրեք «Կպցնել»: Կախված թղթապանակի չափից, որը դուք ընտրել եք պատճենելու համար, պետք է սկսվի ֆայլի կամ թղթապանակի ստեղծումը և/կամ փոխանցումը:
- Եթե ինչ -ինչ պատճառներով անհրաժեշտ է իմանալ տեղական օգտվողի OneDrive թղթապանակի ուղիղ ֆայլի ուղին, դա «%userprofile%\ OneDrive» կամ «C: / Users \%օգտվողի անուն%\ OneDrive» է:

Քայլ 3. Ստուգեք համաժամացման գործընթացը:
Երբ ֆայլերը ավելացվեն OneDrive թղթապանակին, և դուք պատշաճ կերպով միացված լինեք ինտերնետին, համաժամացման գործընթացը պետք է լինի: Դուք կարող եք ստուգել տեսողությունը ՝ մկնիկը ոլորելով «Սկսել» ընտրացանկի վրայով և սեղմելով ձախ կողմի սլաքը ժամացույցի վրա: Սա պետք է բերի մի փոքրիկ մենյու, որի մեջ կան փոքր պատկերակներ: Փնտրեք մի փոքր սպիտակ ամպի պատկերակ: Եթե ամպի վրա փոքր կապույտ շրջան կա, ֆայլերը դեռ համաժամացվում են: Մեկ անգամ ձախ սեղմեք պատկերակի վրա ՝ ճշգրիտ տեսնելու համար, թե քանի ֆայլ է մնացել և որքան տվյալ է փոխանցվում:

Քայլ 4. Հաստատեք ձեր ֆայլերի առցանց բեռնումը:
Բացեք ցանկացած վեբ դիտարկիչ և անցեք OneDrive- ի գլխավոր էջ: Կտտացրեք «Մուտք գործել» կոճակին էկրանի վերին աջ մասում: Մուտք գործելու ժամանակ մուտքագրեք ձեր Microsoft հաշվի հավատարմագրերը (էլ. Փոստ և գաղտնաբառ): Երբ մուտքի գործընթացն ավարտված է, պետք է լինի մի շարք թղթապանակներ և ֆայլեր: Դրանք պետք է լինեն նույնը, ինչ ձեր համակարգչի OneDrive պանակի ներսում գտնվող ֆայլերը և պանակները: Ստուգեք ձեր ներբեռնած ֆայլը կամ թղթապանակը `պատուհանի վերին ձախ անկյունում որոնման դաշտում մուտքագրելով դրա անունը: Եթե գտնեք այն, ապա նոր ֆայլ կամ թղթապանակ պահուստավորեցիք OneDrive- ում:
Մեթոդ 2 3 -ից. Պահուստավորում OneDrive կայքի միջոցով

Քայլ 1. Այցելեք OneDrive:
Բացեք վեբ զննարկչի նոր պատուհան կամ ներդիր և այցելեք OneDrive կայքը:

Քայլ 2. Մուտք գործեք ձեր հաշիվ:
Կտտացրեք «Մուտք» կոճակին ՝ էջի վերին աջ անկյունում և մուտքագրեք էլ. Փոստի հասցեն, որը գրանցման ժամանակ օգտագործել եք, և կտտացրեք «Հաջորդ»: Այն պետք է տանի ձեզ նոր էջ, որտեղ դուք նույնպես պետք է մուտքագրեք ձեր գաղտնաբառը: Շարունակելու համար դա արեք և կտտացրեք «Մուտք գործել»:

Քայլ 3. Ընտրեք ֆայլ կամ թղթապանակ վերբեռնելու համար:
Էջի վերևում կա մի կոճակ, որն ասում է «Վերբեռնել»: Կտտացրեք սա և տրված բացվող ընտրացանկից ընտրեք կամ ֆայլի կամ թղթապանակի ընտրանքներ:

Քայլ 4. Վերբեռնեք ֆայլ:
Եթե ընտրել եք ֆայլի տարբերակը, էկրանի վերին ձախ մասում մեծ տուփ է հայտնվելու: Տեղադրեք այն ֆայլը, որը ցանկանում եք վերբեռնել և կտտացրեք «Բաց» տուփի ներքևի աջ անկյունում: Առաջընթացի պատուհանը կիջնի ներքև ՝ ցույց տալով վերբեռնվող ֆայլերի քանակը և դրա առաջընթացը:
Կարող եք միաժամանակ բեռնել այնքան ֆայլ, որքան ցանկանում եք:

Քայլ 5. Ներբեռնեք թղթապանակ:
Եթե ընտրել եք թղթապանակի տարբերակը, էկրանի կենտրոնում մի փոքր տուփ կհայտնվի: Տեղադրեք այն թղթապանակը, որը ցանկանում եք վերբեռնել, մեկ անգամ կտտացրեք այն և այնուհետև կտտացրեք «Լավ» ՝ շարունակելու համար: Դուք կարող եք միաժամանակ վերբեռնել միայն մեկ թղթապանակ:
- Mostամանակի մեծ մասը, կախված թղթապանակի չափից, այս վերբեռնումները կարող են ավելի շատ ժամանակ պահանջել:
- Այժմ դուք պահուստավորեցիք ֆայլը կամ թղթապանակը:
3 -րդ մեթոդ 3 -ից. Ձեր բջջային սարքում ֆայլերի պահուստավորում

Քայլ 1. Գործարկեք OneDrive ծրագիրը:
Տեղադրեք ծրագիրը ձեր հիմնական էկրանին կամ ծրագրի դարակում և կտտացրեք այն բացելու համար:
Եթե դեռ չունեք OneDrive ծրագիրը, կարող եք անվճար ներբեռնել այն Android- ի համար նախատեսված Google Play- ից, իսկ iOS- ի համար ՝ App Store- ից:

Քայլ 2. Մուտք գործեք:
Մուտքագրեք ձեր Microsoft հաշվում գրանցված էլ. Փոստի հասցեն և դաշտի կողքին սեղմեք սլաքի կոճակը: Այնուհետև ձեզանից կպահանջվի մուտքագրել ձեր գաղտնաբառը: Ավարտելուց հետո հպեք «Մուտք գործել» ՝ շարունակելու համար:
Մուտք գործելուց հետո կարող եք դուրս գալ OneDrive- ից:

Քայլ 3. Տեղադրեք ֆայլ կամ թղթապանակ `պահուստավորելու համար:
Բացեք ձեր ծրագրի դարակը և կտտացրեք պատկերասրահին, երաժշտությանը կամ ֆայլերի կառավարման ծրագրին: Ոլորեք տարբեր նկարներով, երաժշտությամբ կամ այլ ֆայլերով, մինչև չգտնեք այն ֆայլը, որը ցանկանում եք պահուստավորել:
- Երբ գտնեք ֆայլը կամ թղթապանակը, սեղմեք և պահեք այն և հայտնվող ցուցակից ընտրեք «Համօգտագործել»:
- Խնդրում ենք նկատի ունենալ, որ ֆայլերի կառավարման ոչ բոլոր ծրագրերն են ստեղծված հավասար, և որոշները կարող են չառաջարկել փոխանակման բոլոր հնարավորությունները:

Քայլ 4. Ներբեռնեք ֆայլը կամ թղթապանակը OneDrive- ում:
Քանի որ ձեր սարքում ունեք OneDrive, այն պետք է հայտնվի համօգտագործման ցուցակում: Ընտրեք այն, և OneDrive- ը պետք է բացվի: Գնացեք և բացեք այն թղթապանակը, որտեղ ցանկանում եք պահպանել համօգտագործվող ֆայլը/պանակը: Երբ թղթապանակում եք, կտտացրեք «Վերբեռնել» կոճակին էկրանի վերին աջ անկյունում:
- OneDrive էկրանը կվերանա, բայց ձեր ծանուցման վահանակի վրա կլինի ամպի պատկերակ, որը նշանակում է, որ վերբեռնումն ընթացքի մեջ է: Սահեցրեք ներքև ծանուցման վահանակը և կտեսնեք, որ այնտեղ գրված է «Վերբեռնում», իսկ ներքևում ՝ վերբեռնվող ֆայլերի քանակը և քանիսը մնացել են:
- Դուք այժմ պահուստավորեցիք ձեր ֆայլերը/թղթապանակը ձեր բջջային սարքում: