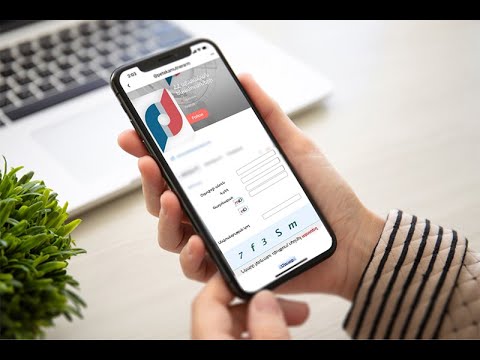Այս wikiHow- ը սովորեցնում է ձեզ, թե ինչպես ստեղծել արխիվ Windows- ում և macOS- ում Microsoft Outlook- ի հին հաղորդագրությունները պահելու համար:
Քայլեր

Քայլ 1. Բացեք Outlook- ը ձեր համակարգչի կամ Mac- ի վրա:
Եթե դուք օգտագործում եք Windows, ապա այն գտնվում է Բոլոր հավելվածները Start ընտրացանկի տարածքը: Եթե ունեք Mac համակարգիչ, այն գտնվում է համակարգչում Րագրեր թղթապանակ:

Քայլ 2. Կտտացրեք Ֆայլ ընտրացանկին:
Այն գտնվում է էկրանի վերին ձախ անկյունում:

Քայլ 3. Կտտացրեք Մաքրման գործիքներ:
Այն գտնվում է «Հաշվի տեղեկություններ» վերնագրի տակ ՝ աջ վահանակում: Menuաշացանկը կընդլայնվի:

Քայլ 4. Կտտացրեք Արխիվ…
Այն գտնվում է ընտրացանկի ներքևում:

Քայլ 5. Ընտրեք այն բովանդակությունը, որը ցանկանում եք արխիվացնել:
Օրինակ, եթե ցանկանում եք արխիվացնել հին հաղորդագրությունը մուտքի արկղում, կտտացրեք Մուտքի արկղ «Արխիվացրեք այս թղթապանակը և բոլոր ենթապանակները» բաժնում:

Քայլ 6. «Արխիվացնել տարիքից ավելի հին» ընտրացանկից ընտրեք վերջնաժամկետ:
Outlook- ն ինքնաբերաբար այս ամսաթվից հին հաղորդագրությունները կտեղափոխի արխիվ: Կտտացրեք բացվող ընտրացանկին, օգտագործեք սլաքները ամիսներով թերթելու համար, այնուհետև կտտացրեք ամսաթվին:

Քայլ 7. Սեղմեք OK:
Նշված ամսաթվից հին տարրերն այժմ կտեղափոխվեն Outlook արխիվ: