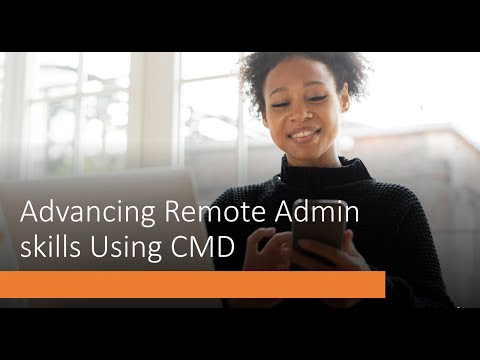Եթե ձեր համակարգչում աշխատում եք Mac OS X- ով և ցանկանում եք կառավարել ձեր կոշտ սկավառակը, արտաքին կոշտ սկավառակը կամ ֆլեշ կրիչը, կարող եք OS X- ի հարազատ ծրագրակազմը `Disk Utility: Այնուամենայնիվ, Disk Utility- ը կարող է ոչ միայն կառավարել ձեր կոշտ սկավառակները և պահեստավորման այլ ձևեր, այն կարող է նաև ստեղծել սկավառակի պատկերներ: Սկավառակի պատկերը կարող է օգտագործվել ֆայլերը պահելու և ծածկագրելու համար: Disk Utility- ով սկավառակի պատկերներ ստեղծելու համար դուք պետք է իմանաք ձեր սկավառակի պատկերի նպատակը, ընտրեք ձեր սկավառակի պատկերի ձևաչափը և ստեղծեք այն:
Քայլեր
Մաս 1 -ից 3 -ից. Իմանալով սկավառակի պատկերի նպատակը

Քայլ 1. Ապահովեք ձեր տվյալները:
Սկավառակի պատկեր ստեղծելու մի քանի նպատակ կա. Ձեր տվյալների ապահովումը մեկ պատճառ է: Եթե դուք ունեք զգայուն տեղեկատվություն, ապա սկավառակի պատկերների ստեղծում կոդավորման մակարդակով, այնուհետև սկավառակի այդ պատկերը ձեր ֆլեշ կրիչում վերբեռնելը այդ տեղեկատվությունը պաշտպանելու միջոցներից է:

Քայլ 2. Տեղադրեք ձեր կոշտ սկավառակից:
Մեկ այլ առավելություն, որը դուք ստանում եք սկավառակի պատկերներ ստեղծելուց, այն է, որ կարող եք սկավառակի պատկեր ստեղծել CD- ի կամ DVD- ի համար:
Պարզ ասած, դուք կարող եք տեղադրել CD- ն ձեր կոշտ սկավառակի վրա պահված պատկերից: Այսպիսով, ձեզ հարկավոր չէ նորից գտնել այդ սկավառակը:
3 -րդ մաս 2 -ից. Հատուկ ձևաչափի ընտրություն

Քայլ 1. Բացեք Disk Utility- ը:
Գնացեք ationsրագրեր և կտտացրեք «Կոմունալ ծառայություններ» պանակին:

Քայլ 2. Կտտացրեք Նոր պատկեր:

Քայլ 3. Կառավարեք պատկերը:
Նոր պատկերի վրա սեղմելուց հետո կհայտնվի նոր ընտրանքների տուփ, որը ձեզ կներկայացնի հետևյալը.
- Umeավալի անուն-Սա այն անունն է, որը կտրվի ձեր պատկերին, երբ այն տեղադրված է:
- Umeավալի չափը-Նոր սկավառակի պատկերն, անկասկած, պետք է ունենա որոշակի չափ: Դուք կարող եք կամ ընտրել մի շարք արժեքներից, կամ կարող եք մուտքագրել ձեր նախընտրած արժեքը:
- Umeավալի ձևաչափ. Եթե ձեզ անհրաժեշտ է, որ ձեր սկավառակի պատկերը լինի որոշակի ձևաչափով, ապա կարող եք փոխել այն. հակառակ դեպքում խիստ խորհուրդ է տրվում թողնել այն կանխադրված արժեքի վրա:
- Գաղտնագրում-Ձեզ տրվում է երկու տարբերակ ՝ գաղտնագրման վերաբերյալ:
- Միջնապատեր-Այս տարբերակում կարող եք ընտրել ՝ կցանկանայի՞ք ստեղծել DVD/CD պատկեր, սովորական պատկեր կամ պատկեր, որը կարող է բեռնվել OS X- ով:
- Պատկերի ձևաչափ-Խորհուրդ է տրվում պահպանել կանխադրված արժեքը, եթե չգիտեք, թե ինչ եք անում:
3 -րդ մաս 3 -ից. Սկավառակի պատկերի ստեղծում

Քայլ 1. Կտտացրեք Ստեղծել
Ընտրված ընտրանքներն ու արժեքները լրացնելուց հետո կտտացրեք Ստեղծել կոճակին, որը գտնվում է ընտրանքների տուփի ներքևում:

Քայլ 2. Ավելացնել ֆայլեր:
Գործընթացի ավարտից հետո Disk Utility- ը ինքնաբերաբար կտեղադրի նոր պատկերը ձեր OS X աշխատասեղանին, որը պատրաստ կլինի դրան ֆայլեր ավելացնելու համար:

Քայլ 3. Հեռացրեք տեղադրված պատկերը:
Երբ ավելացնեք այն, ինչ ցանկանում եք ավելացնել սկավառակի պատկերին, կարող եք տեղադրված պատկերը քաշել աղբարկղ, ինչը դուրս կբերի տեղադրված պատկերը: