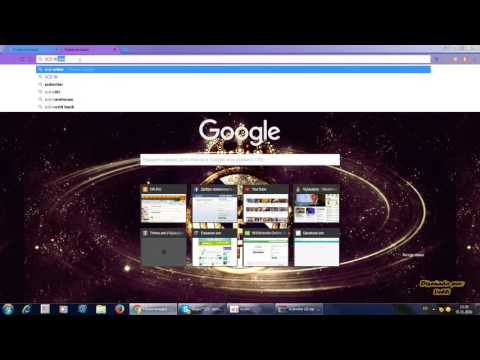Այս wikiHow- ը սովորեցնում է ձեզ, թե ինչպես ավելացնել ուղեցույցային տողեր ձեր Adobe Photoshop- ի աշխատանքային տարածքին, որը կօգնի ձեզ օբյեկտներ տեղադրել ձեր աշխատանքային տարածքում:
Քայլեր

Քայլ 1. Բացեք Photoshop- ը ձեր համակարգչում:
Եթե դուք օգտագործում եք Windows, ապա այն կգտնեք էջում Բոլոր հավելվածները Start ընտրացանկի տարածքը: MacOS- ում այն կլինի Րագրեր թղթապանակ:

Քայլ 2. Բացեք նախագիծը, որը ցանկանում եք խմբագրել:
Դուք կարող եք դա անել ՝ կտտացնելով Բացել էկրանի վերին ձախ անկյունում ՝ ընտրելով ֆայլը, այնուհետև կտտացնելով Բացել.

Քայլ 3. Էկրանի գծերը տեսանելի դարձրեք:
Եթե աշխատանքային տարածքի վերևում և կողքին չեք տեսնում տիրակալներ, կտտացրեք Դիտել ընտրացանկ և ընտրեք Տիրակալներ նրանց հնարավորություն ընձեռելու համար: Սա հեշտացնում է ուղեցույցների, ինչպես նաև ընդհանրապես առարկաների տեղադրումը:

Քայլ 4. Կտտացրեք Դիտել ընտրացանկը:
Այն գտնվում է էկրանի վերևում:

Քայլ 5. Կտտացրեք Նոր ուղեցույց…
Այն մոտ է ընտրացանկի ներքևին: Մի փոքր պատուհան կհայտնվի:

Քայլ 6. Ընտրեք դիրք առաջին ուղեցույցի գծի համար:
Ահա թե ինչպես.
- Ընտրեք որևէ մեկը Հորիզոնական կամ Ուղղահայաց «Կողմնորոշում» բաժնում:
- Մուտքագրեք քանոնի դիրքը (օրինակ ՝ 12 սմ), որտեղ ցանկանում եք, որ հայտնվի ուղեցույցը: Մի անհանգստացեք, ցանկացած պահի կարող եք ուղեցույցներ տեղափոխել աշխատանքային տարածք:
- Սեղմել լավ. Ուղեցույցը (կապույտ գիծ) այժմ հայտնվում է աշխատանքային տարածքի վրա `ձեր մուտքագրած վայրում:

Քայլ 7. Անհրաժեշտության դեպքում ավելացրեք ավելի շատ ուղեցույցներ:
Սովորաբար կցանկանաք ունենալ առնվազն մեկ հորիզոնական և մեկ ուղղահայաց ուղեցույց ՝ ձեր օբյեկտները հավասարեցնելու համար:

Քայլ 8. Տեղափոխեք ուղեցույցի գիծը այլ քանոնի այլ դիրքի:
Եթե ձեզ դուր չի գալիս, թե որտեղ եք տեղադրել ուղեցույցի գիծը, հեշտ է տեղափոխել.
- Սեղմեք և պահեք Ctrl (Windows) կամ ⌘ Cmd (macOS) ստեղնաշարի վրա:
- Տեղափոխեք մկնիկի ցուցիչը այն ուղեցույցի վրայով, որը ցանկանում եք տեղափոխել:
- Կտտացրեք և քաշեք ուղեցույցը իր նոր դիրքի վրա:

Քայլ 9. Հեռացրեք այն ուղեցույցը, որն անհրաժեշտ չէ:
Մեկ ուղեցույցը հեռացնելու համար պարզապես քաշեք այն ցանկացած վայրից, որի վրա աշխատում եք:
Բոլոր ուղեցույցները միանգամից հեռացնելու համար կտտացրեք Դիտել ընտրացանկ և ընտրեք Մաքրել ուղեցույցները.

Քայլ 10. Կողպեք ուղեցույցները տեղում (ըստ ցանկության):
Եթե չեք ցանկանում կորցնել ձեր ուղեցույցի տողերը, գուցե ցանկանաք դրանք կողպել տեղում: Դա անելու համար կտտացրեք Դիտել ընտրացանկ և ընտրեք Կողպեք ուղեցույցներ.