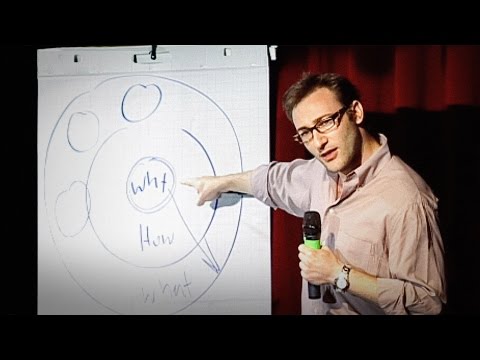Հաճա՞խ եք ինքներդ օգտագործում Microsoft Word- ում փաստաթղթեր ստեղծելիս և խմբագրելիս մի շարք անկապ հրամաններ: Եթե այո, ապա դուք հավանաբար մաշել եք ձեր մկնիկը ՝ կտտացնելով բոլոր տարբեր մենյուների և ժապավենների վրա: Ընդմիջեք ձեր մկնիկին և արագացրեք ձեր արտադրողականությունը ՝ ձեր կարիքների համար հատուկ մենյու ստեղծելով: Այս ուղեցույցը ցույց կտա ձեզ, թե ինչպես:
Քայլեր
Մաս 1 -ը 4 -ից ՝ Նոր ընտրացանկի/ժապավենի ներդիրի ստեղծում

Քայլ 1. Մուտք գործեք անհատականացման ընտրանքներին:
- Word 2013 -ում կտտացրեք Ֆայլ ներդիրին, այնուհետև ձախ կողմում գտնվող կապույտ շերտից, ներքևում կտտացրեք «Ընտրանքներ»: Կտտացրեք «Անհատականացնել ժապավենը» երկխոսության տուփի ձախ կողմում: Կարող եք նաև աջ սեղմել ժապավենի ցանկացած ներդիր և բացվող ընտրացանկից ընտրել «Անհատականացնել ժապավենը»:
- Word 2010 -ում կտտացրեք Ֆայլ ներդիրին, այնուհետև Ֆայլերի ընտրացանկից ընտրեք «Օգնություն» բաժնում: Կտտացրեք «Անհատականացնել ժապավենը» երկխոսության տուփի ձախ կողմում: Կարող եք նաև աջ սեղմել ժապավենի ցանկացած ներդիր և բացվող ընտրացանկից ընտրել «Անհատականացնել ժապավենը»:
- Word 2003 -ում Գործիքների ցանկից ընտրեք «Անհատականացնել», այնուհետև կտտացրեք «Հրամաններ» ներդիրին:

Քայլ 2. Ավելացրեք նոր ժապավեն/ներդիր:
- Word 2010 և 2013 թվականներին կտտացրեք «Նոր ներդիր» կոճակին, որը գտնվում է «Անհատականացրեք ժապավենը» ցուցակի տակ:
- Word 2003 -ում կատեգորիաների ցանկից ընտրեք «Նոր ընտրացանկ», այնուհետև «Հրամանների» ցանկից նորից ընտրեք «Նոր ընտրացանկ»:

Քայլ 3. Տեղադրեք ցանկի նոր ընտրացանկը/ներդիրը:
- Word 2010 և 2013 թվականներին կտտացրեք «Անհատականացնել ժապավենը» ցուցակի աջ կողմում գտնվող սլաքների կոճակները ՝ ձեր նոր ընտրացանկը ցուցակում վեր կամ վար տեղափոխելու համար, մինչև այն լինի ձեր ուզած դիրքում:
- Word 2003 -ում «Նոր մենյու» հրամանների ցանկից քաշեք դեպի ընտրացանկ: Երբ տեսնում եք ուղղահայաց սանդղակ, որը ցույց է տալիս նոր ընտրացանկի դիրքը, և սանդղակն այն վայրն է, որտեղ ցանկանում եք, որ լինի նոր ընտրացանկը, ազատեք մկնիկի կոճակը:

Քայլ 4. Տվեք ձեր նոր ընտրացանկին/ներդիրին իմաստալից անուն:
- Word 2010 և 2013 թվականներին կտտացրեք «Վերանվանել» կոճակին ՝ «Անհատականացրեք ժապավենը» ցանկի ներքո ՝ «Անուն» երկխոսության տուփը ցուցադրելու համար: Մուտքագրեք նոր անունը «nameուցադրվող անունը» դաշտում և կտտացրեք OK:
- Word 2003 -ում մենյուի տողում աջ սեղմեք «Նոր ընտրացանկ» ՝ Անուն դաշտը ցուցադրելու համար: Մուտքագրեք ձեր ընտրացանկի նոր անունը և սեղմեք Enter ստեղնը:
Մաս 2 -ը 4 -ից. Խմբերի ավելացում ձեր նոր ներդիրին (Word 2010/2013)

Քայլ 1. Ընտրեք ներդիրի անունը, որը ստեղծել եք Անհատականացնել ժապավենը ցանկում:
Նախքան դրանք ներդիրին ավելացնելու համար դուք պետք է ստեղծեք խումբ ձեր նոր հրամանների համար:

Քայլ 2. Կտտացրեք «Նոր խումբ» կոճակին ՝ «Անհատականացնել ժապավենը» ցանկի ներքո:
Սա ցուցակում ձեր նոր ներդիրի անվան տակ ավելացնում է «Նոր խումբ» անունով տարր:

Քայլ 3. Տվեք ձեր նոր խմբին իմաստալից անուն:
Կտտացրեք Վերանվանել կոճակին Անուն երկխոսության դաշտը ցուցադրելու համար մուտքագրեք նոր անունը և կտտացրեք OK: Այնուհետև կարող եք հրամաններ ավելացնել այս խմբին:
Լռելյայն ներդիրներից մեկին, ինչպես նաև ձեր ներդիրին կարող եք ավելացնել անհատականացված խումբ: Այս գործառույթի մեկ օգտագործումն է ստեղծել հատուկ խումբ, որը ներառում է միայն այն ստանդարտ ներդիրների խմբի հրամանները, որոնք դուք օգտագործում եք ամենից հաճախ, այնուհետև ջնջել սկզբնական խումբը:
Մաս 3 -ը 4 -ից. Նյութեր ավելացնել ձեր նոր ընտրացանկին/ներդիրին

Քայլ 1. Ընտրեք այն ընտրացանկը/խումբը, որին ցանկանում եք ավելացնել տարրեր:
- Word 2010 և 2013 թվականներում ընտրեք այն խումբը, որին ցանկանում եք ավելացնել տարրեր Անհատականացրեք ժապավենի ցանկից: Դուք կարող եք ավելացնել ընտրացանկի տարրեր միայն ձեր ստեղծած խմբերին, որոնք նշված են ցանկում `խմբի անունից հետո« (Պատվերով) »պիտակով:
- Word 2003 -ում ընտրեք այն ցանկը, որը ցանկանում եք հարմարեցնել Կատեգորիաների ցանկից:

Քայլ 2. Ընտրեք այն հրամանը, որը ցանկանում եք ավելացնել ընտրացանկին/խմբին:
- Word 2010 և 2013 թվականներում ընտրեք «Ընտրեք հրամաններ» բացվող ցուցակից տարբերակներից մեկը, այնուհետև դրա տակ գտնվող ոլորման ցուցակից ընտրեք հրամանը:
- Word 2003 -ում ընտրեք հրամանը «Հրամաններ» տուփի ցուցակից:

Քայլ 3. Մենյուին/խմբին ավելացրեք հրամանը:
- Word 2010 և 2013 թվականներում կտտացրեք ոլորման ցուցակի աջ կողմում գտնվող «Ավելացնել >> կոճակը: Օգտագործեք Անհատականացրեք ժապավենի ցուցակի աջ կողմում գտնվող կոճակները ՝ խմբի ներսում նոր հրամանը ըստ ձեր ցանկության:
- Word 2003 -ում քաշեք ընտրված հրամանը այն ընտրացանկին, որին ցանկանում եք ավելացնել հրամանը: Երբ տեսնում եք ուղղահայաց սանդղակ, որը ցույց է տալիս նոր հրամանի դիրքը, և սանդղակն այն վայրն է, որտեղ ցանկանում եք, որ լինի նոր հրամանը, ազատեք մկնիկի կոճակը:

Քայլ 4. Ավարտելուց հետո դուրս եկեք անհատականացման հնարավորությունից:
- Word 2010 և 2013 թվականներում կտտացրեք OK:
- Word 2003 -ում կտտացրեք Փակել:
Մաս 4 -ից 4 -ը. Հեռացնել տարրերը ձեր նոր ընտրացանկից/ներդիրից

Քայլ 1. Մուտք գործեք անհատականացման ընտրանքներ, եթե դա արդեն չեք արել:
Տեսեք այս ձեռնարկի առաջին բաժինը, թե ինչպես դա անել Word- ի ձեր տարբերակի համար:

Քայլ 2. Ընտրեք այն հրամանը, որը ցանկանում եք հեռացնել:

Քայլ 3. Հեռացրեք հրամանը ցանկից կամ խմբից:
- Word 2010 և 2013 թվականներին կտտացրեք «<< Հեռացնել >> կոճակին ՝ հրամանը հետ տեղափոխելու համար« Ընտրեք հրամաններ »ցուցակից:
- Word 2003 -ում ցանկալի ցանկից քաշեք անցանկալի հրամանը փաստաթղթի պատուհանում:

Քայլ 4. Ավարտելուց հետո դուրս եկեք անհատականացման հնարավորությունից:
- Word 2010 և 2013 թվականներին կտտացրեք OK:
- Word 2003 -ում կտտացրեք Փակել:
Խորհուրդներ
- Նախքան անհատական ընտրացանկեր կամ խմբեր ավելացնելը, ժամանակ հատկացրեք ՝ դիտարկելու համար, թե որ հրամաններն ու ընտրացանկերն եք առավել հաճախ օգտագործում, ինչպես նաև ուսումնասիրեք Գործիքադարակի/Արագ մուտք Գործիքադարակի և դյուրանցման ստեղների օգտագործումը: Դուք կարող եք այս հատկությունները ավելի օգտակար համարել, քան սովորական ընտրացանկ ավելացնելը:
- Հնարավոր է անհատականացնել ընտրացանկի ժապավենը Word 2007 -ում, բայց դա անելու համար պահանջվում է XML- ում մաքսային ծրագրավորում, որն իրականացնելու համար, և եղած ներդիրները որևէ կերպ չեն կարող փոփոխվել: Theաշացանկի ժապավենը փոփոխելու համար օգտագործողի միջերեսի տրամադրումը չի կատարվել մինչև Word 2010 -ը: