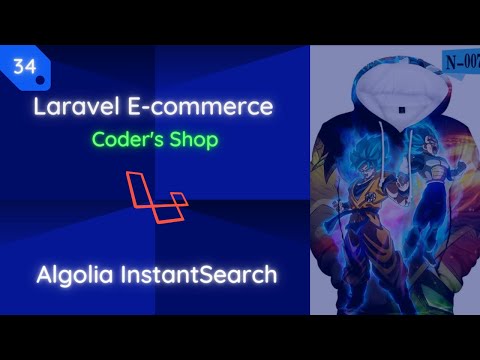Այս wikiHow- ը սովորեցնում է ձեզ, թե ինչպես դիտել ձեր iPhone- ի երրորդ կողմի ծրագրերի քանակը և տեսնել, թե որքան պահեստային տարածք են նրանք օգտագործում:
Քայլեր
Մեթոդ 1 2 -ից. Երրորդ կողմի հավելվածների քանակի դիտում

Քայլ 1. Բացեք ձեր iPhone- ի կարգավորումները:
Դա արեք ՝ կտտացնելով ձեր հիմնական էկրանին մոխրագույն ատամներով պատկերակին:
Այն կարող է լինել «Կոմունալ ծառայություններ» պիտակով թղթապանակում:

Քայլ 2. Հպեք Ընդհանուր:

Քայլ 3. Հպեք About
Սա կցուցադրի սեղան ՝ ձեր հեռախոսի մասին տարբեր տեղեկություններով:

Քայլ 4. Աղյուսակում գտեք «ationsրագրեր»:
Նրա աջ կողմում ցուցադրված համարը ցույց է տալիս, թե ձեր երրորդ iPhone- ի երրորդ կողմի ծրագրերը քանի են:
Այն չի ներառում iPhone- ի ոչ մի կանխադրված ծրագիր կամ ձեր էկրանին պահված վեբ էջի հղումներ:
Մեթոդ 2 -ից 2 -ը ՝ Կառավարեք ձեր ծրագրերը

Քայլ 1. Բացեք ձեր iPhone- ի կարգավորումները:
Սա ձեր հիմնական էկրանին տեղադրված մոխրագույն ատամներով հավելվածն է:
Եթե չեք տեսնում, ստուգեք «Կոմունալ ծառայություններ» պիտակով թղթապանակում:

Քայլ 2. Ոլորեք ներքև և հպեք Ընդհանուր:
Դուք կգտնեք այն ընտրանքների երրորդ շարքում:

Քայլ 3. Հպեք Storage and iCloud Usage:

Քայլ 4. Հպեք Կառավարել պահեստը ընտրանքների առաջին փաթեթում:
Սա կցուցադրի այն ծրագրերը, որոնք նվազագույն կարգով զբաղեցնում են ձեր հեռախոսի առավելագույն պահեստը:

Քայլ 5. Հպեք հավելվածին:
Սա ձեզ կտանի էկրան, որտեղ կարող եք դիտել դրա տարբերակը և փաստաթղթերը և տվյալների չափը:

Քայլ 6. Հպեք leteնջել ծրագիրը ՝ ծրագիրը ձեր հեռախոսից հեռացնելու համար:
Ձեր հեռախոսի վրա տեղ ազատելու համար կարող եք դա անել ՝ մեծ փաստաթղթերով և տվյալների չափ ունեցող ծրագրերում:
Նկատի ունեցեք, որ ծրագրում պահված տեղեկատվությունը ջնջվելուց հետո չեք կարողանա վերականգնել: