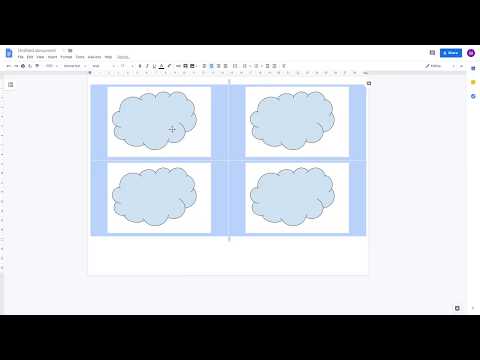Ձեր դիտարկիչի քեշի և թխուկների հավաքածուի պահպանումը կարող է հարմար լինել, քանի որ դրանք այն տարրերն են, որոնք որոշում են, թե որ գաղտնաբառերն են հիշվում և որ կայքերն են ամենաարագը հայտնվում ձեր URL սանդղակում. սակայն, ձեր քեշը և թխուկները չջնջելը կարող է հանգեցնել անվտանգության լուրջ խնդիրների (ինչպես նաև դիտման արագության մի փոքր ավելի լուրջ անկումների): Բարեբախտաբար, ինչպես ձեր համբերության մակարդակի, այնպես էլ ձեր գաղտնիության համար, դուք կարող եք մաքրել քեշը և բլիթները բոլոր հիմնական բրաուզերներում, ներառյալ iOS և Android բջջային կանխադրված դիտարկիչները:
Քայլեր
Մեթոդ 1 -ից 5 -ը ՝ Google Chrome- ի օգտագործումը

Քայլ 1. Բացեք Google Chrome- ը:
Եթե հաճախ եք օգտագործում Chrome- ը, կարող եք նկատել ձեր դիտարկիչի մշակման արագության որոշակի դանդաղում; բլիթների և քեշի մաքրումը կփոխի այդ հարցը:

Քայլ 2. Կտտացրեք ձեր էկրանի վերին աջ անկյունում գտնվող երեք ուղղահայաց կետերին:
Սա հուշում է բացվող ընտրացանկ:
Chrome բջջային հավելվածում այս ընտրացանկը պիտակավորված է «Ավելին»:

Քայլ 3. Սավառնել «Ավելի շատ գործիքներ» բաժնի վրա:
Սա կբացի մեկ այլ ընտրացանկ ՝ ամբողջական դիտարկչի տվյալները ջնջելու ընտրանքներով:
Բջջային հեռախոսում այստեղ կտտացրեք «Պատմություն» տարբերակը:

Քայլ 4. Կտտացրեք «Մաքրել դիտման տվյալները»:
Սա ձեզ կտանի ձեր «Պատմություն» էջ, որտեղից կարող եք ջնջել ձեր դիտման տվյալները:
Կարող եք նաև պահել Ctrl (կամ Mac Հրաման Mac- ում) + ⇧ Shift և հպել leteնջել ՝ այս էջ մուտք գործելու համար:

Քայլ 5. Համոզվեք, որ բոլոր համապատասխան տուփերը նշված են:
Առնվազն դուք կցանկանաք ընտրել «Պահված պատկերներ և ֆայլեր» և «Տեղեկանիշներ և կայքի և հավելումների այլ տվյալներ»:

Քայլ 6. Կտտացրեք ժամանակաշրջանի ընտրացանկին:
Սա «lնջել հետևյալ տարրերը.» Տեքստին կից; Դուք կարող եք ընտրել, թե որքան հետ է գնում ձեր տվյալների մաքրումը այս տարբերակով:

Քայլ 7. Ընտրեք ձեր ժամանակահատվածը:
Դուք ունեք մի շարք տարբերակներ.
- Անցած ժամը
- Անցած օրը
- Անցած շաբաթը
- Անցած 4 շաբաթները
- Ժամանակի Սկիզբ
- Եթե ցանկանում եք մաքրել ձեր ամբողջ քեշը և վերականգնել ձեր բոլոր տվյալները, համոզվեք, որ ընտրված է «beginningամանակի սկիզբը»:

Քայլ 8. Կտտացրեք «Մաքրել դիտման տվյալները»:
Սա կջնջի ձեր ընտրած չափանիշները ձեր դիտարկիչի Պատմության էջի ցանկացած ժամանակաշրջանից:
Մեթոդ 2 5 -ից ՝ Mozilla Firefox- ի օգտագործումը

Քայլ 1. Բացեք Mozilla Firefox- ը:
Firefox- ի հաճախակի օգտագործումը կհանգեցնի ձեր պահված էջերի, պատկերների և բլիթների կուտակման: Սրանք ջնջելը կվերականգնի ձեր դիտարկիչի հիշողությունը ՝ դրանով իսկ ավելացնելով ձեր դիտման արագությունը:

Քայլ 2. Կտտացրեք ձեր էկրանի վերին աջ անկյունում գտնվող ընտրացանկի կոճակին:
Այս պատկերակը հիշեցնում է երեք հորիզոնական գծեր. սեղմելով այն, կհայտնվի բացվող ընտրացանկ:

Քայլ 3. Կտտացրեք «Ընդլայնված» տարբերակը:
Դուք դա կգտնեք էկրանի ձախ կողմում գտնվող ընտրացանկում:

Քայլ 4. Կտտացրեք «Networkանց» ներդիրին:
Սա գտնվում է «Ընդլայնված» վերնագրի տակ գտնվող գործիքագոտու մեջտեղում:

Քայլ 5. Կտտացրեք «Մաքրել հիմա» ՝ ձեր էկրանի աջ կողմում:
Սա կջնջի ձեր քեշը:

Քայլ 6. Վերադարձեք Firefox ընտրացանկ:
Սա ձեր էջի վերին աջ անկյունում գտնվող տողերն են:

Քայլ 7. Կտտացրեք «Պատմություն» տարբերակը, այնուհետև կտտացրեք «Մաքրել վերջին պատմությունը»:
Սա ձեզ կհասցնի ձեր «Պատմություն» էջ, որտեղից կարող եք մաքրել ձեր բոլոր թխուկները:

Քայլ 8. Ընտրեք ժամկետ:
Սա «Մաքրել վերջին պատմությունը» էջի վերևի ընտրացանկն է ՝ «Մաքրել ժամանակի միջակայքը.» Տեքստի կողքին: Լավագույն արդյունքների համար ընտրեք «Ամեն ինչ» ժամանակային միջակայքը:

Քայլ 9. Ընտրեք «Cookie» նշման վանդակի ընտրացանկում:
Այս ընտրանքով ստուգված ՝ դուք կջնջեք ձեր դիտարկիչի բոլոր cookie ֆայլերը: Կարող եք ստուգել նաև այլ տարբերակներ ՝
- Brննարկման և ներբեռնման պատմություն
- Ձևի և որոնման պատմություն
- Ակտիվ մուտքեր (ջնջեք սա, եթե ընդհանուր համակարգչում եք)
- Կայքի նախապատվություններ
- Կարող եք նաև այստեղ ընտրել «Քեշ» ՝ լավ չափման համար. միշտ կա հնարավորություն, որ ձեր նախնական լվացումը չի ստացել ամեն ինչ:

Քայլ 10. Կտտացրեք «Մաքրել հիմա» էջի ներքևում:
Սա կջնջի ձեր բոլոր թխուկները և կմաքրի ձեր քեշի մնացորդները:
Մեթոդ 3 5 -ից ՝ Safari- ի օգտագործումը

Քայլ 1. Բացեք Safari- ն:
Safari- ն այլևս չի աջակցվում Windows հարթակներում, սակայն Mac- ի տարբերակը անընդհատ թարմացվում է `ապահովելու օպտիմալ կատարումը: Քուքիների և քեշի մաքրումը միայն կբարձրացնի այս կատարումը:

Քայլ 2. Կտտացրեք ձեր «Safari» ընտրացանկին ձեր էկրանի վերին ձախ անկյունում:
Սա հուշում է բացվող ընտրացանկ:

Քայլ 3. Կտտացրեք «Նախապատվություններ» տարբերակը:
Սա կբացի պատուհան, որտեղից կարող եք փոխել ձեր գաղտնիության կարգավորումները:

Քայլ 4. Կտտացրեք «Գաղտնիություն» ներդիրին:
Սա պետք է լինի «Նախապատվություններ» պատուհանի վերևի մոտ: Այստեղից կարող եք մաքրել ձեր քեշը և բլիթները:

Քայլ 5. Կտտացրեք «Հեռացնել կայքի բոլոր տվյալները»:
Safari- ն կխնդրի ձեզ հաստատել ձեր որոշումը:

Քայլ 6. Կտտացրեք «Հեռացնել հիմա» ՝ ձեր որոշումը հաստատելու համար:
Սա կջնջի ինչպես ձեր cookie- ները, այնպես էլ ձեր կայքի քեշը. եթե նախկինում դա չեք արել, ապա պետք է նկատեք զննարկման արագության տարբերություն:
Հնարավոր է ՝ ստիպված լինեք դուրս գալ Safari- ից և նորից բացել այն, որպեսզի ձեր փոփոխությունները տեղի ունենան:
Մեթոդ 4 -ից 5 -ը ՝ iOS- ի օգտագործումը

Քայլ 1. Բացեք ձեր կանխադրված Safari ծրագիրը:
Եթե ձեր iOS սարքում Safari- ից բացի այլ դիտարկիչ եք օգտագործում, ապա այս մեթոդը, հավանաբար, չի աշխատի:

Քայլ 2. Հպեք գրքի պատկերակին էջի ներքևում:
Սա կհայտնվի ձեր բացած «Էջանիշեր» ընտրացանկի վերջին բաժինը:

Քայլ 3. Հպեք «Էջանիշեր» հպմանը ձեր էկրանի վերին ձախ անկյունում:
Եթե դուք արդեն գտնվում եք «Էջանիշեր» էջում, անտեսեք այս քայլը:

Քայլ 4. Հպեք «Պատմություն» ներդիրին:
Սա ձեզ կտանի դեպի դիտման պատմության էջ:

Քայլ 5. Հպեք «Մաքրել» էկրանի ներքևի աջ անկյունում:
Safari- ն ձեզանից կպահանջի տևողություն.
- Վերջին ժամը
- Այսօր
- Այսօր և երեկ
- Բոլոր ժամանակներում (ընտրեք սա լավագույն արդյունքների համար)

Քայլ 6. Հպեք ձեր նախընտրած տևողությանը:
Սա կջնջի ձեր iOS սարքի թխուկները և կայքի քեշը:
Լավագույն արդյունքի հասնելու համար փակեք Safari- ն, այնուհետև նորից բացեք այն ՝ զննարկումը շարունակելու համար:
Մեթոդ 5 -ից 5 -ը ՝ Android- ի օգտագործումը

Քայլ 1. Բացեք ձեր Android- ի կանխադրված դիտարկիչի ծրագիրը:
Եթե դուք օգտագործում եք զննարկիչ, բացի ներկառուցված դիտման ծրագրից, այս մեթոդը, ամենայն հավանականությամբ, չի աշխատի:

Քայլ 2. Հպեք «Մենյու» կոճակին:
Սա ձեր դիտարկիչում կբացի ընտրացանկ:

Քայլ 3. Հպեք «Կարգավորումներ»:
Սա պետք է լինի «Ավելին» ցանկի ներքևում:

Քայլ 4. Հպեք «Մաքրել բոլորը»:
Սա գտնվում է «Գաղտնիություն» ենթավերնագրի ներքո գտնվող Կարգավորումների ընտրացանկի ներքևում: Այս ընտրանքին կտտացնելով կջնջվի ինչպես ձեր քեշը, այնպես էլ ձեր բլիթները:
Կարող եք նաև թակել «Մաքրել պահոցը» ՝ քեշը մաքրելու համար, սակայն այս տարբերակը չի ջնջի ձեր բլիթները:

Քայլ 5. Երբ հուշում է, կտտացրեք «Լավ»:
Ձեր քեշը և թխուկները մաքրված են: