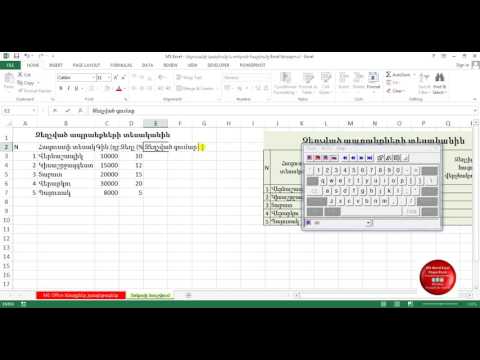Adobe Systems- ի կողմից մշակված.pdf (Portable Document Format) ֆայլի ընդլայնումը թվային փաստաթղթերի սովորական ձևաչափ է: Ձևաչափը լայնորեն օգտագործվում է իր լայն համատեղելիության և ճկուն հնարավորությունների պատճառով: Թեև որոշ պարզ գործողություններ, ինչպիսիք են pdf ֆայլերի դիտումը, միաձուլումը և թվային ստորագրումը, հնարավոր է անվճար ծրագրակազմով, ավելի բարդ խմբագրման համար կպահանջվի Adobe Acrobat- ի գնում: Այս ուղեցույցը կներառի.pdf ֆայլեր կարդալու, ստեղծելու և խմբագրելու համար օգտագործման առավել հիմնական դեպքերը:
Քայլեր
Մաս 1 -ը 4 -ից ՝ PDF ֆայլերի ստեղծում և խմբագրում

Քայլ 1. Որոշեք, թե ինչպես եք օգտագործելու PDF ֆայլերը:
PDF ֆայլերի բարդ խմբագրման և մանիպուլյացիայի համար ձեզ հարկավոր է գնել Adobe Acrobat: Եթե պարզապես ցանկանում եք կարողանալ բացել կամ արտահանել գոյություն ունեցող ֆայլերը որպես PDF ֆայլեր, ապա կան անվճար տարբերակներ:
- Acrobat Reader, Foxit Reader կամ Windows Reader հավելվածը.pdf ֆայլերը դիտելու մի քանի անվճար տարբերակ են:
- Դուք կարող եք փաստաթուղթ ստեղծել Word- ի կամ Google Փաստաթղթերի պես տեքստային մշակողի մեջ և պահել այն որպես.pdf ֆայլ, սակայն այդ PDF- ի հետագա շահարկումն անհնար կլինի առանց Acrobat- ի:

Քայլ 2. Ստեղծեք PDF ֆայլ գոյություն ունեցող ֆայլից:
Բացեք Adobe Acrobat- ը և սեղմեք Գործիքներ> Ստեղծեք PDF. Այստեղից սկսում եք ֆայլեր ներմուծելիս ՝ դրանք վերածվել PDF- ի կամ զրոյից նոր PDF սկսել:
-
Գոյություն ունեն ներմուծման մի շարք տարբերակներ, ներառյալ մեկ կամ մի քանի ֆայլերի ներմուծումը, սկանավորված ֆայլը, վեբ էջը կամ սեղմատախտակի բովանդակությունը:
Adobe- ն սահմանափակում է իր ֆայլերի աջակցությունը Microsoft Office (2007 և ավելի ուշ) կամ OpenOffice ֆայլերի տիպերին, ինչպես նաև հիմնական տեքստին (.txt,.rtf), պատկերի ֆայլերին կամ adobe- ի այլ արտադրանքներին:
- Ֆայլ ընտրելը կստեղծի այդ ֆայլի PDF պատճենը ձեր համակարգչի նույն վայրում, ինչ բնօրինակը:

Քայլ 3. Խմբագրեք տեքստը ներմուծված ֆայլում:
Այժմ բացված ֆայլով սեղմեք «Խմբագրել PDF» և ընտրեք տեքստի ընդգծված տուփ: Դուք կարող եք կամ մուտքագրել ձեր ուզած փոփոխությունները, կամ օգտագործել «Ձևաչափ» բաժնի ընտրանքները:

Քայլ 4. Խմբագրեք պատկերները ներմուծված ֆայլում:
Կտտացրեք «Խմբագրել PDF» և ընտրեք ցանկացած ընդգծված պատկեր: Օգտագործեք «Օբյեկտներ» բաժնի ընտրանքները `պատկերը շահարկելու համար:
2 -րդ մաս 4 -ից. PDF ֆայլերի վերակազմավորում Adobe Acrobat- ում

Քայլ 1. Ընտրեք փաստաթուղթ `վերակազմակերպելու համար:
Բացեք PDF ֆայլ Acrobat- ում և սեղմեք «Կազմակերպել էջերը» աջ վահանակում: Ինտերֆեյսը կփոխվի ՝ բոլոր էջերի մանրապատկերների նախադիտումները ցուցադրելու համար: Նոր գործիքագոտի է հայտնվում մի շարք տարբերակներով ՝ «Պտտել», «leteնջել», «Քաղել», «Տեղադրել», «Փոխարինել»:

Քայլ 2. Պտտել էջը:
Ընտրեք ցանկալի էջի մանրապատկերը և սեղմեք կամ «Պտտել ձախ» կամ «Պտտել աջ» սլաքների կոճակները ՝ էջը 90 աստիճան պտտելու համար:

Քայլ 3. Deնջել անցանկալի էջը:
Ընտրեք ցանկալի էջի մանրապատկերը և սեղմեք «leteնջել» (աղբարկղի պատկերակ) և սեղմեք «OK» ՝ հաստատելու համար:
Կարող եք ընտրել մի քանի էջ ՝ միանգամից ջնջելու համար ՝ Ctrl + Click (⌘ Cmd + Սեղմեք Mac- ի վրա):

Քայլ 4. Տեղադրեք նոր էջ:
Սեղմելով Տեղադրեք գործիքը ՝ հայտնվում է նոր PDF- ի ստեղծման նման ընտրանքներ ՝ «Տեղադրեք ֆայլից», «Վեբ էջ», «Սկաներ», «Սեղանատախտակ» կամ «Դատարկ էջ»: Selectionանկացած ընտրություն նոր էջ կավելացնի փաստաթղթի վերջում:
- Այս ընտրացանկը կարող է հասանելի լինել նաև էջի մանրապատկերների կողքին գտնվող «+» կոճակից: Այս մեթոդը կտեղադրի նոր էջը այս վայրում:
- Կարող եք տեղադրել Acrobat- ի կողմից աջակցվող ցանկացած տեսակի ֆայլ: Այն ինտեգրված կլինի.pdf- ին, ինչպես ցանկացած այլ ֆայլ ներմուծել:
-
Անվճար օգտվողները դեռ կարող են միացնել PDF ֆայլերը ՝ օգտագործելով մի շարք առցանց ծառայություններ: Սովորաբար գործընթացը ներառում է յուրաքանչյուր ֆայլի տեղադրում կայք, ընտրելով կարգը և ներբեռնել միավորված ֆայլը:
Այս դեպքում, սովորաբար, բոլոր ֆայլերն արդեն պետք է լինեն PDF ձևաչափով, որպեսզի միաձուլվեն:

Քայլ 5. Փոխարինեք գոյություն ունեցող էջը:
Կտտացրեք այն էջի մանրապատկերին, որը ցանկանում եք փոխարինել և կտտացրեք «Փոխարինել» կոճակին: Գտեք ցանկալի փոխարինող էջի գտնվելու վայրը, ընտրեք այն և կտտացրեք «OK» ՝ էջի փոխարինումը հաստատելու համար:
- Բազմաթիվ էջեր կարող են փոխարինվել ձեր էջերի ընտրությամբ ՝ հաստատումից առաջ ընտրելով տուփի էջերի տիրույթը:
- Ուշադրություն դարձրեք, փոխարինող էջը պետք է լինի Acrobat- ի կողմից աջակցվող ֆայլի տեսակը:

Քայլ 6. Վերադասավորեք էջերը:
Ընտրեք այն էջի (ներ) ի մանրապատկերը, որոնք ցանկանում եք տեղափոխել և պարզապես դրանք քաշել և թողնել PDF- ում նախընտրելի վայր: Կապույտ գիծը ցույց կտա այն տարածքը, որը դուք ընտրել եք դրանք տեղադրելուց առաջ:
Դուք նաև կարող եք ընտրել էջերի որոշակի տիրույթներ կամ այլ ընտրանքներ, ինչպես բոլոր զույգ/կենտ էջերը, «Ընտրել էջի շրջանակ» ընտրացանկից:

Քայլ 7. Էջեր հանեք PDF- ից:
Ընտրեք արդյունահանման համար անհրաժեշտ էջերը, սեղմեք «Extract» գործիքագոտու կոճակը, այնուհետև «Extract» կոճակը, որը հայտնվում է դրա ներքևում: Սա կհեռացնի ընտրված էջերը նոր առանձին PDF ֆայլի մեջ: Այս էջերը չեն հանվում բնօրինակ փաստաթղթից:
Ընտրությունից առաջ երկու տարբերակ է հայտնվում «Քաղվածք» կոճակի ձախ կողմում ՝ «Deնջել էջերը արդյունահանումից հետո» և «Էջեր հանել որպես առանձին ֆայլեր»: Առաջինը արդյունահանումից հետո կջնջի արդյունահանված էջերը բնօրինակ փաստաթղթից, իսկ երկրորդը կստեղծի առանձին PDF ֆայլ յուրաքանչյուր ընտրված արդյունահանված էջի համար:
Մաս 4 -ից 4 -ը. Լրացուցիչ ձևի ստեղծում Adobe Acrobat- ի միջոցով

Քայլ 1. Սկանավորեք և/կամ ներմուծեք փաստաթուղթը:
Acrobat- ում ընտրեք Գործիքներ> Պատրաստել ձևը. Այստեղից ընտրեք ՝ փաստաթուղթը բացելու կամ սկանավորելու համար և սեղմեք Start: Ներմուծվելուց հետո Acrobat- ը ինքնաբերաբար կվերլուծի փաստաթուղթը դատարկ դաշտերի համար և կտեղադրի լրացվող տարածություններ:

Քայլ 2. Ստեղծեք կամ խմբագրեք ձևի դաշտեր:
Կան մի շարք գործիքներ ՝ ձևերի դաշտերը շահարկելու համար ՝ ապահովելու համար, որ թվային ձևը նույնքան ճշգրիտ է, որքան ֆիզիկական պատճենը:
- Եթե ցանկանում եք ավելացնել ավելի շատ դաշտեր, կարող եք ընտրել տարածքը և աջ կողմի վահանակից ընտրել դաշտի ցանկալի տեսակը:
- Ստորագրության դաշտերը, որոնք ակնհայտորեն սահմանված չեն, կարող են բաց թողնվել Acrobat- ի ավտոմատ սկանավորման միջոցով: Գործիքադարակում սեղմեք «Թվային ստորագրություն» կոճակը ՝ ձեռքով մեկը ավելացնելու համար: Կտտացրեք և քաշեք ՝ ընտրելու ձևի այն տարածքը, որը ցանկանում եք ավելացնել թվային ստորագրության դաշտ:
- Առկա դաշտերը կարող են հեշտությամբ խմբագրվել ՝ դաշտը աջ սեղմելով (ctrl- սեղմելով Mac- ում) և ընտրելով Հատկություններ…> Ընտրանքներ.
- Unwանկացած անցանկալի դաշտ կարող է հեռացվել աջ սեղմումով> leteնջել:

Քայլ 3. Նախադիտեք փոփոխությունները:
Դուք կարող եք ցանկացած պահի ստուգել ձեր փոփոխությունները ՝ սեղմելով Նախադիտման կոճակը և լրացնելով ձևը:
Նկատի ունեցեք, որ սեղմելիս Preview կոճակը փոխվում է Edit: Դա պայմանավորված է նրանով, որ դուք դուրս եք եկել խմբագրման ռեժիմից: Դուք պետք է նորից մուտքագրեք խմբագրման ռեժիմ ՝ հետագա փոփոխություններ կատարելու կամ ձեր ձևը լրացնելու համար:

Քայլ 4. Լրացրեք ձեր ձևը:
Երբ ավարտեք փոփոխություններ կատարելը, սեղմեք Խմբագրել> Տարածել ձեր թվային ձևը ուղարկելու համար:

Քայլ 5. Լրացրեք լրացվող ձևը:
Լրացվող ձևի ստացողը պետք է ունենա PDF դիտման մի տեսակ ծրագրակազմ ՝ լրացնելու համար: Անվճար տարբերակների մեծ մասը, ներառյալ Adobe Reader- ը, թույլ կտա օգտվողներին լրացնել լրացվող ձևերը:
Ստորագրությունների համար `Adobe Reader- ի ամենաընդգրկուն լուծումը: Ֆայլը բացելիս Adobe Reader- ը հայտնաբերելու է ստորագրության դաշտը և օգտագործողին հուշում է ստորագրություն ավելացնել: Օգտվողը կարող է սկանավորել կամ նկարել իր թվային ստորագրության պատկերը, ստորագրել մկնիկի հետ ստորագրություն կամ մուտքագրել անունը և թույլ տալ ծրագրակազմին կատարել թվային մոտարկում:
4 -րդ մաս 4 -ից ՝ PDF անվտանգության հետ աշխատելը

Քայլ 1. Ավելացրեք գաղտնաբառ `դիտման հասանելիությունը սահմանափակելու համար:
Եթե չեք ցանկանում, որ ինչ -որ մեկը մուտք գործի ձեր PDF, գնացեք Գործիքներ> Պաշտպանել> Գաղտնագրել> Գաղտնագրել գաղտնաբառով և ընտրեք «Պահանջել գաղտնաբառ ՝ այս փաստաթուղթը բացելու համար»: Մուտքագրեք ձեր ցանկալի գաղտնաբառը և հաստատեք:
Այս ընտրացանկից կարող եք նաև սահմանել առաջադեմ կարգավորումներ, ինչպիսիք են ծածկագրման մակարդակները և համատեղելիությունը acrobat- ի ավելի վաղ տարբերակների հետ, որպեսզի համոզվեք, որ նախկին օգտագործողները նույնպես մուտք չեն ունենա:

Քայլ 2. Խմբագրման հասանելիությունը սահմանափակելու համար գաղտնաբառ ավելացրեք:
Եթե ցանկանում եք, որ մարդիկ կարողանան դիտել ձեր PDF- ը, բայց ապահովեն, որ փոփոխություններ չկատարվեն, կարող եք սահմանափակել խմբագրման հասանելիությունը: Նավարկել դեպի Գործիքներ> Պաշտպանել> Սահմանափակել խմբագրումը. Մուտքագրեք ձեր ցանկալի գաղտնաբառը և սեղմեք «OK» ՝ հաստատելու համար:

Քայլ 3. Հեռացրեք գաղտնաբառը:
Ձեր PDF- ի ցանկացած անվտանգություն չեղարկելու համար նավարկեք դեպի Գործիքներ> Պաշտպանել> Գաղտնագրել> Հեռացնել անվտանգությունը. Կտտացրեք «OK» ՝ փոփոխությունը հաստատելու և պահպանելու համար: