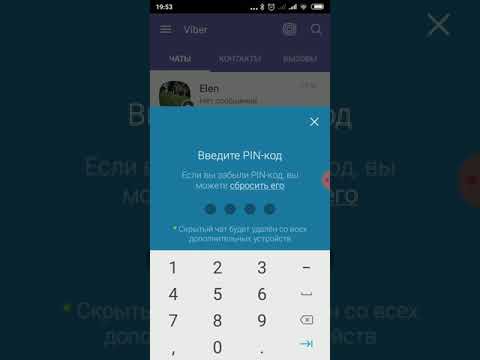Այս wikiHow- ը սովորեցնում է ձեզ, թե ինչպես ներբեռնել Apple- ի iTunes ծրագիրը ձեր Windows կամ Mac համակարգչում: Կարող եք նաև ներբեռնել iTunes Store ծրագիրը ձեր iPhone- ում կամ iPad- ում, եթե այն ջնջել եք, քանի որ այն սովորաբար նախապես տեղադրված է iOS- ով: Համակարգչի համար նախատեսված iTunes- ը և iPhone- ի և iPad- ի համար iTunes Store հավելվածը նույն ծրագրերը չեն և ունեն շատ տարբեր գործառույթներ:
Քայլեր
Մեթոդ 1 -ը 3 -ից. Սեղանի վրա

Քայլ 1. Գնացեք https://www.apple.com/itunes/download վեբ դիտարկիչում:
Եթե ցանկանում եք թարմացումներ ստանալ Apple- ից, պատուհանի ձախ մասում մուտքագրեք ձեր էլ. Փոստի հասցեն:

Քայլ 2. Կտտացրեք Ներբեռնել հիմա:
Դա կապույտ կոճակ է պատուհանի ձախ կողմում:
Կայքը պետք է ինքնաբերաբար բացահայտի ձեր օգտագործած համակարգչի տեսակը: Եթե դա այդպես չէ, ոլորեք ներքև էջի ներքևում և կտտացրեք Ներբեռնեք iTunes- ը Windows- ի համար կամ Ներբեռնեք iTunes- ը Mac- ի համար.

Քայլ 3. Սեղմեք Պահել:

Քայլ 4. Տեղադրեք ներբեռնված ֆայլը ձեր համակարգչում:

Քայլ 5. Կրկնակի սեղմեք ֆայլը:

Քայլ 6. Հետևեք էկրանին ցուցումներին ՝ տեղադրումն ավարտելու համար:
iTunes- ն այժմ հասանելի է ձեր համակարգչում:
Մեթոդ 2 3 -ից ՝ iPhone/iPad- ում

Քայլ 1. Բացեք App Store ծրագիրը:
Դա կապույտ ծրագիր է ՝ սպիտակով Ա սպիտակ շրջանակի մեջ:
IOS- ի համար iTunes Store հավելվածը նույն ծրագիրը չէ

Քայլ 2. Հպեք Որոնել:
Դա խոշորացույցի պատկերակ է էկրանի ներքևում (iPhone) կամ վերևում (iPad):

Քայլ 3. Որոնման դաշտում մուտքագրեք itunes store- ը:
Այն գտնվում է էկրանի վերևում:

Քայլ 4. Հպեք iTunes Store- ին, երբ այն հայտնվի որոնման արդյունքներում:

Քայլ 5. Հպեք GET:
Այն գտնվում է iTunes Store- ի պատկերակի աջ կողմում:

Քայլ 6. Հպեք INSTALL- ին:
Այն հայտնվում է նույն վայրում, որտեղ գտնվում է ՍՏԱՆԱԼ կոճակ: ITunes Store ծրագիրը կներբեռնվի ձեր iPhone- ի հիմնական էկրաններից մեկում:
Մեթոդ 3 -ից 3 -ը. Windows- ում Microsoft Store- ից
Քայլ 1. Բացեք Microsoft Store- ը:
Այն պատկերակ է ՝ գնումների պայուսակի պատկերով և Microsoft- ի պատկերանշանով: Եթե Windows 10 -ն օգտագործում եք S ռեժիմում, ձեր համակարգը կաջակցի միայն Microsoft Store- ում առկա ծրագրերին:
Քայլ 2. Որոնման դաշտում մուտքագրեք "" iTunes ":
iTunes- ը նույնպես պետք է լինի ամենահայտնի ծրագրերի ցանկում: Հավելվածն ունի երաժշտական նոտա:
- Սեղմելով դրա վրա ՝ այն պետք է ունենա Apple Inc- ը որպես մշակող, իսկ ֆոնային պատկերի վերևում ՝ «Apple Music» բառերը:
- Կարող եք նաև ուղղակի հղում կատարել այստեղ:
Քայլ 3. Կտտացրեք «Ստացեք» կամ «Տեղադրեք»:
Հավելվածը պետք է ինքնաբերաբար ներբեռնվի:
Քայլ 4. Հետևեք էկրանի ցուցումներին ՝ iTunes- ի աշխատասեղանին տեղափոխելու և տեղահանելու համար:
Դուք կարող եք ունենալ միայն մեկ կամ մի ծրագիր, բայց ոչ երկուսը: Տեղադրվելուց հետո դուք կկարողանաք որոնել երաժշտություն, կառավարել ձեր iPhone- ը և երաժշտություն լսել ձեր սարքում: