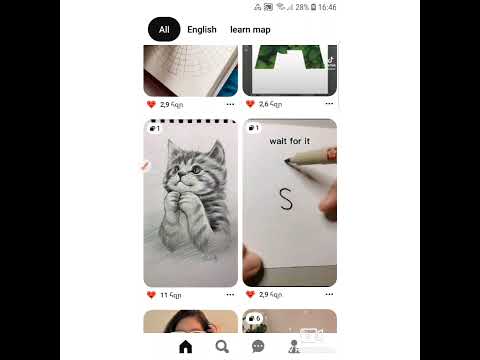Adobe Photoshop- ը գրաֆիկական խմբագրման ծրագիր է, որն օգտագործվում է բոլոր տեսակի մասնագիտություններում, ներառյալ գրաֆիկական դիզայնը, լուսանկարչությունը և վեբ ծրագրավորումը: Նույնիսկ սովորական տնային օգտվողները կարող են օգտագործել Photoshop- ը `արվեստ ստեղծելու և լուսանկարները հարմարեցնելու համար: Երբ սկսեք Photoshop- ը, մի փոքր ուսուցման կոր կլինի, քանի որ շատ գործիքներ և հնարավորություններ կան: Այս wikiHow- ը սովորեցնում է ձեզ Adobe Photoshop-howe- ի հիմունքներ ՝ պատկեր ստեղծելու, նկարչության և ներկման գործիքներ օգտագործելու, գույնի հետ խաղալու և պատկերի բոլոր տեսակի ճշգրտումներ կատարելու համար:
Քայլեր
Մեթոդ 1 -ից 8 -ը ՝ Նոր պատկերի ստեղծում

Քայլ 1. Բացեք Photoshop- ը ձեր համակարգչում:
Այն կլինի ձեր Windows Start ընտրացանկում կամ ձեր Mac- ի ծրագրերի պանակում: Photoshop- ը կբացվի ողջույնի էկրանին:

Քայլ 2. Կտտացրեք Ստեղծել նորը:
Այն ձախ վահանակում է: Սա բացում է Նոր փաստաթղթի պատուհանը, որը թույլ է տալիս հարմարեցնել ձեր մեկնարկային կտավը:
- Եթե օգտագործում եք Adobe Photoshop- ի ավելի հին տարբերակ, որը չի բացվում ողջույնի էկրանին, կտտացրեք Ֆայլ ընտրացանկ և ընտրեք Նոր նոր կերպար ստեղծելու համար:
- Եթե ցանկանում եք ձեր համակարգչից բացել գոյություն ունեցող պատկերը, ընտրեք Բացել փոխարենը ՝ ֆայլը թերթելու համար:

Քայլ 3. Ընտրեք ձեր կտավի չափերը:
Կտավը ձեր աշխատանքային տարածքն է, և դուք կարող եք այն պատրաստել ցանկացած չափի, ինչպես կցանկանայիք: Կարող է օգտակար լինել սկսել դատարկ փաստաթղթի նախադրվածով, որը կարող եք թերթել ՝ օգտագործելով պատուհանի վերևի ներդիրները: Այս նախադրյալները կազմակերպվում են ըստ պատկերի տիպի և պարունակում են տարբեր տեսակի նախագծերի ամենատարածված չափերի և լուծումների տարբերակներ:
- Օրինակ, եթե տպման համար ստեղծում եք A5 չափսի պատկեր, կտտացրեք այն Տպել էջանիշը և ընտրեք A5.
- Կարող եք նաև ձեռքով հարմարեցնել չափերն ու լուծաչափը ՝ օգտագործելով աջ կողմում գտնվող «Նախադրված մանրամասներ» վահանակը:

Քայլ 4. Փոխեք բանաձևը:
Բանաձևը որոշում է, թե քանի պիքսել կլինի պատկերի մեկ քառակուսի դյույմում: Որքան շատ պիքսելներ լինեն դյույմում, այնքան ավելի մանրամասն կլինի պատկերը: Եթե դուք ընտրել եք դատարկ փաստաթղթի նախադրված, պարզապես պահեք բանաձևը նույնը, եթե չգիտեք, որ այն պետք է ճշգրիտ նշեք: Եթե նախատեսում եք տպել ձեր պատկերը և չեք ընտրել Տպման նախադրվածներից մեկը, ապա կցանկանաք բարձրացնել լուծաչափը մինչև առնվազն 220 ppi (կամ 300 ppi ՝ լավագույն արդյունքների համար): 300 ppi- ն Adobe- ի տպման կանխադրված լուծումն է:
- Ավելի մեծ թվով պիքսելներ մեկ դյույմ (ppi) կհանգեցնի նաև ավելի մեծ ֆայլի: Ավելի մեծ ֆայլերը ձեր համակարգչից պահանջում են ավելի շատ պրոցեսորային հզորություն և ներբեռնման համար ավելի երկար ժամանակ է պահանջվում, այնպես որ խուսափեք 300 ppi- ից, եթե դուք պարզապես տպեք պատկերը:
- Ստանդարտ վեբ լուծաչափը 72 ppi է: Համացանցի համար ստեղծելիս կենտրոնացեք չափերի (բարձրության և լայնության) վրա, այլ ոչ թե ppi- ով 72-ից բարձրացնելով վեբ վրա հիմնված պատկերի համար այն այլևս չի տեսնի վեբ դիտարկիչում:
- Ընտրեք բանաձև, որը կցանկանաք պահպանել. Չեք կարող հետագայում բարձրացնել բանաձևը ՝ առանց պատկերի որակը նվաստացնելու:

Քայլ 5. Ընտրեք ձեր գունային ռեժիմը:
Գույնի ռեժիմը որոշում է, թե ինչպես են գույները հաշվարկվելու և ցուցադրվելու: Նախադրվածի ընտրությունը ինքնաբերաբար ընտրում է նաև ձեր գունային ռեժիմը, բայց գուցե ձեզ անհրաժեշտ լինի փոխել այն ՝ կախված ձեր ստեղծածից: Սա մի պարամետր է, որը կարող է փոխվել պատկերի ստեղծումից հետո ՝ առանց ավելորդ հետևանքների:
- RGB գույն ստանդարտ գունային ռեժիմն է: Սա տեղին է համակարգչում դիտվող պատկերների, ինչպես նաև տպագիր փաստաթղթերի մեծ մասի համար:
- CMYK Գույն մեկ այլ սովորական գունային ռեժիմ է, բայց սովորաբար օգտագործվում է միայն տպագրության համար: Հավանաբար, ամենալավը կլինի նախ ձեր պատկերը ստեղծել RGB- ով, այնուհետև այն փոխարկել CMYK- ի ՝ նախքան տպելը, քանի որ ձեր համակարգիչը ինքնաբերաբար կցուցադրի RGB գույներ:
- Մոխրագույն ևս մեկ սովորական տարբերակ է և շատ ճիշտ այն է, ինչ հնչում է. գույների հետ աշխատելու փոխարեն, դուք կաշխատեք մոխրագույն երանգներով:
- Colorանկացած գունային ռեժիմով, որքան մեծ է բիթերի քանակը, այնքան ավելի շատ գույներ կկարողանան ցուցադրվել: Բիթերի ավելացումը կբարձրացնի նաև ֆայլի չափը, ուստի միայն ծայրահեղ անհրաժեշտության դեպքում օգտագործեք ավելի մեծ թիվ:

Քայլ 6. Ընտրեք ձեր ֆոնը:
Սա հիմնականում կորոշի ՝ ձեր մեկնարկային կտավը միա՞կ է, թե՞ թափանցիկ:
- Սպիտակ կտավը, որը կանխադրված է նախագծերի մեծ մասի համար, ավելի հեշտ կդարձնի տեսնել, թե ինչ եք անում:
- Թափանցիկ կտավը կարող է ավելի հեշտացնել էֆեկտների կիրառումը և առանց ֆոնային վեբ պատկերների արտադրությունը:
- Հնարավոր է, որ ցանկանաք սկսել թափանցիկ ֆոնով, որը կարող եք գունավորել սպիտակ գույնով: Այնուհետև կարող եք ստեղծել պատկերի յուրաքանչյուր այլ տարր ՝ իրենց առանձին շերտերի վրա ՝ ֆոնի վերևում. Երբ հետագայում ջնջեք սպիտակ ֆոնը, կունենաք թափանցիկ ֆոն և լավագույնը երկու աշխարհներից:

Քայլ 7. Կտտացրեք Ստեղծել ՝ ձեր պատկերը ստեղծելու համար:
Սա ձեզ տանում է Photoshop- ի աշխատանքային տարածք, որտեղ կտեսնեք ձեր ստեղծած կտավը:
Մեթոդ 2 8 -ից ՝ Շերտերի հետ աշխատելը

Քայլ 1. Բացահայտեք Շերտերի վահանակը:
Եթե Photoshop- ի ներքևի աջ մասում չեք տեսնում «Շերտեր» կոչվող վահանակը, սեղմեք F7 ձեր ստեղնաշարի վրա `այն բացելու համար: Շերտերը թույլ են տալիս առանձնացնել ձեր պատկերի ասպեկտները, ներառյալ զտիչները և գույնի փոփոխությունները, կտորների, որոնք կարող են խմբագրվել առանձին: Մեկ շերտի խմբագրումները կազդեն միայն այդ շերտի վրա (չնայած շերտերի ռեժիմները կարող են ազդել շերտերի փոխազդեցության վրա): Շերտերը դրված են միմյանց վրա `վերջնական պատկերը ձևավորելու համար, և անհրաժեշտության դեպքում կարող եք վերադասավորել, համատեղել և կարգավորել շերտերը:
Երբ ստեղծում կամ բացում եք նոր պատկեր, սկսում եք մեկ շերտից `Ֆոնային շերտից: Շերտերի վահանակում նշեք «Ֆոն» կոչվող շերտը:

Քայլ 2. Նոր շերտ ստեղծելու համար կտտացրեք «Նոր շերտ» կոճակին:
Դա այն փոքր քառակուսին է, որի ներսում կա գումարած նշան ՝ Շերտերի վահանակի ներքևում: Այժմ դուք կտեսնեք նոր շերտ Ֆոնային շերտի վերևում, որը կոչվում է Շերտ 1:
- Նոր շերտ ստեղծելու մեկ այլ եղանակ է ՝ կտտացնելը Շերտ ընտրացանկ, ընտրեք Նոր, և ապա ընտրեք Շերտ. Երբ այս ձևով շերտ եք ստեղծում, ձեզանից կպահանջվի անվանել շերտը և ընտրել որոշ պարամետրեր, որոնք օգտակար կլինեն, երբ ավելին իմանաք Photoshop- ի մասին:
- Նոր շերտ ստեղծելու երրորդ եղանակը սեղմելն է Shift + Command + N Mac- ի վրա, կամ Shift + Control + N համակարգչի վրա:
- Դուք կարող եք շերտը տեսանելի կամ անտեսանելի դարձնել ՝ կտտացնելով շերտի կողքին գտնվող վանդակին, որտեղ աչք է հայտնվում:

Քայլ 3. Կարգավորեք շերտի անթափանցիկությունը և լրացրեք:
Դուք կարող եք կարգավորել շերտի անթափանցիկությունը (որքան թափանցիկ է ամեն ինչ այդ շերտում) ՝ օգտագործելով շերտերի վահանակի «Անթափանցիկություն» և «Լրացնել» բացվող ընտրացանկերը:
Այս երկու տարբերակները կհասնեն միևնույն էֆեկտի, եթե դուք չունեք տեքստ (կամ այլ օբյեկտ) և շերտերի ոճ (օրինակ ՝ հարված, ստվերներ կամ փայլ) նույն շերտի վրա: Այս դեպքում Fill- ը կվերահսկի տեքստի/objecvt- ի անթափանցիկությունը, մինչդեռ Opacity- ը կկարգավորի ոճի անթափանցիկությունը:

Քայլ 4. Կարգավորեք շերտի ռեժիմները:
Ռեժիմը կանխադրված է «Նորմալ», բայց տարբեր արդյունքների հասնելու համար այս ընտրացանկից կարող եք ընտրել տարբեր տարբերակներ: Կան ռեժիմների մի շարք տարբերակներ, որոնցից յուրաքանչյուրը տարբեր էֆեկտներ է կիրառում առանձին շերտերի վրա, ինչը վերահսկում է, թե ինչպես է յուրաքանչյուր շերտ փոխազդում ստորև բերված շերտերի հետ:
Փորձեք շերտերի ռեժիմների հետ ՝ իմանալու, թե ինչ են նրանք անում: Առավել մանրամասն ձեռնարկներ կարելի է գտնել նաև առցանց:

Քայլ 5. Showուցադրել կամ թաքցնել շերտերը:
Դուք կտեսնեք, որ ձեր շերտերից յուրաքանչյուրին իր անունից մնացել է ակնագնդ: Աչքի գնդակը սեղմելով ՝ շերտը կթաքցվի, այնպես որ կարող եք տեսնել միայն ձեր պատկերի տեսանելի շերտերը:

Քայլ 6. Կողպեք շերտը:
Երբ ավարտեք շերտը, գուցե ցանկանաք այն ամբողջությամբ կամ մասամբ կողպել: Սա թույլ կտա խուսափել պատահական փոփոխություններից: Շերտը կողպելու համար կտտացրեք վահանակի շերտին, այնուհետև կողպեքի պատկերակին:

Քայլ 7. Միաձուլեք երկու կամ ավելի շերտեր:
Աշխատելիս (և հատկապես երբ ավարտում եք ձեր պատկերը), գուցե ցանկանաք միաձուլել մի քանի շերտ մեկում: Միաձուլումը հնարավոր չէ հետարկել, այնպես որ համոզվեք, որ միաձուլում եք շերտեր, որոնք գիտեք, որ հետագայում առանձին միաձուլման կարիք չի լինի:
- Մի քանի շերտերը մեկում միացնելու համար թաքցրեք այն շերտերը, որոնք չեք ցանկանում միաձուլել ՝ կտտացնելով նրանց համապատասխան աչքերի պատկերակներին: Այնուհետեւ, կտտացրեք Միաձուլվել ընտրացանկ և ընտրեք Միաձուլվել տեսանելի. Այնուհետև կարող եք ցուցադրել ձեր մյուս շերտերը ՝ ակնագնդի պատկերակը կրկին իր տեղը փոխելով:
- Բոլոր շերտերը մեկ շերտում միացնելու համար կտտացրեք Շերտ ընտրացանկ և ընտրեք Հարթեցնել պատկերը. Եթե ցանկանում եք պահպանել ձեր պատկերը վեբին համատեղելի ձևաչափով (օրինակ ՝-j.webp" />
Մեթոդ 3 8 -ից ՝ Ընտրության գործիքների օգտագործում

Քայլ 1. Ուղղանկյունով կամ շրջանով ընտրելու համար օգտագործեք ծածկույթի գործիքը:
Գործիքադարակը, որը աշխատանքային տարածքի ձախ մասով անցնող բարն է, այն գործիքներն են, որոնք դուք կօգտագործեք Photoshop- ում: Գործիքադարակի վերևի մասում դուք կտեսնեք կետավոր գծից պատրաստված քառակուսի, եթե սեղմեք և պահեք այս քառակուսին, կտեսնեք ձեր Marquee- ի բոլոր գործիքները: Այս գործիքները թույլ են տալիս ընտրել մասեր կամ ամբողջ պատկերը: Ինչ -որ բան ընտրելուց հետո, անհրաժեշտության դեպքում, կարող եք պատճենել, խմբագրել կամ հեռացնել այն: Դուք կարող եք տեսնել, երբ ինչ -որ բան հիմնականում ընտրում են այն շրջող «քայլող մրջյունները»: Երթից դուրս եկող մրջյուններից ապընտրելու և ազատվելու համար սեղմեք Վերահսկիչ + D (ԱՀ) կամ Հրաման + D (Mac): Տեղյակ եղեք, որ ընտրությունը կախված է ակտիվ շերտից:
- Մարկետի գործիքները թույլ են տալիս ընտրություն կատարել սահմանված ձևով: Ուղղանկյուն խարիսխ լռելյայն է, բայց կարող եք նաև ընտրել Էլիպսաձև խարիսխ կլոր ընտրության համար:
- Այս գործիքը օգտագործվում է գրեթե այնպես, ինչպես դուք ընտրում եք ֆայլեր ձեր համակարգչում ՝ կտտացնելով և քարշ տալով: Ընտրության համամասնությունները սահմանափակելու համար պահեք Հերթափոխ բանալին ընտրություն կատարելիս:

Քայլ 2. Օգտագործեք lasso գործիքը ՝ ազատ ձեռքով ընտրություն կատարելու համար:
Ձևի վրա հիմնված ընտրության գործիքները հիանալի են որոշ բաների համար, բայց ինչ անել, եթե ձեզ հարկավոր է ընտրել կենտ ձևի տարածք: Կտտացրեք և պահեք գործիքի տողում գտնվող lasso պատկերակը ՝ ձեր lasso ընտրանքները տեսնելու համար, որոնք թույլ են տալիս «ազատ ձեռքով» ընտրություն կատարել:
- Հիմնական լասոն թույլ է տալիս սեղմել և քաշել այն օբյեկտի շուրջ, որը ցանկանում եք ընտրել: Դուք պետք է փորձեք հնարավորինս մոտ լինել օբյեկտի սահմանին, քանի որ այն ամենը, ինչ դուք հետագծում եք, կդառնա ընտրության մաս:
- Պոլիգոն լասոն նման է, բայց պահանջում է սեղմել ՝ խարիսխի կետեր ստեղծելու համար, այլ ոչ թե կտտացնել և քաշել:
- Երրորդ տարբերակը մագնիսական լասոն է, որն օգնում է ձեզ հետևել օբյեկտի եզրին: Սեղմեք և քաշեք այն օբյեկտի շուրջ, որը ցանկանում եք ընտրել, ինչպես սովորական (հիմնական) lasso գործիքը օգտագործելով. Երբ ավարտեք, կրկնակի կտտացրեք ելակետին, որպեսզի ընտրությունը կախարդականորեն կառչի օբյեկտի եզրերին:
- Բոլոր երեք լասսո գործիքները պահանջում են, որ դուք փակեք ընտրությունը դրա շուրջը փնտրելուց հետո: Դա արեք ՝ սկզբնական կետին սեղմելով (կտեսնեք, որ ձեր կուրսորի կողքին հայտնվի մի փոքր շրջանակ): Եթե սխալ եք թույլ տալիս, ջնջեք խարիսխի կետը ՝ սեղմելով հետնահարկի կոճակը:

Քայլ 3. Արագ ընտրություն կատարելու համար օգտագործեք օբյեկտի ընտրության գործիքները:
Սեղմեք և պահեք պատկերակը լասոյի ներքևում ՝ ձեր օբյեկտների ընտրության գործիքները դիտելու համար: Այս գործիքները պարզեցնում են որոշակի պարամետրերի միջոցով որոշակի օբյեկտների ընտրությունը.
-
Կախարդական փայտիկ.
Սա թույլ է տալիս ընտրել պատկերի հետևողականորեն գունավոր տարածք ՝ առանց ձեռքով հետք գտնելու: Ընտրության վրա գործիքը սեղմելով ՝ կընտրվեն նման պիքսելներ (գույնի նման պիքսելներ): Դուք կարող եք փոխել գույնի ընտրողունակությունը ՝ մեծացնելով կամ նվազեցնելով հանդուրժողականությունը: Սա թույլ կտա ընտրել միայն որոշակի տարածքներ կամ ամբողջ օբյեկտներ:
-
Օբյեկտի ընտրություն.
Ընտրեք այս ընտրության գործիքը ՝ օբյեկտ հեշտությամբ ընտրելու համար: Այնուհետև էկրանի վերևի երկայնքով գործարկվող գործիքագոտու վրա կարող եք սեղմել ուղղանկյուն ծածկը կամ լասոն `ընտրության ձև ընտրելու համար, այնուհետև հետագծել օբյեկտի շուրջը ՝ օգտագործելով այդ ձևը: Երբ ձեր մատը բարձրացնում եք մկնիկից, Photoshop- ը ինքնաբերաբար կընտրի ներսում գտնվող օբյեկտը:
-
Արագ ընտրություն.
Արագ ընտրությունը, հավանաբար, պատկերի տարածքները խմբագրելու ամենատարածված և ամենաօգտակար գործիքն է: Այն կախարդական փայտիկի և մագնիսական լասոյի գործիքների համադրություն է: Կտտացրեք և քաշեք ՝ ընտրելու համար պատկերի հարակից տարածքները:
Մեթոդ 4 -ից 8 -ը ՝ Նկարչություն և ներկում

Քայլ 1. Վրձին ընտրելու համար կտտացրեք ներկի վրձնի պատկերակին:
Այն ձախ վահանակի վահանակում է: Խոզանակներն օգտագործվում են պատկերին պիքսել ավելացնելու համար (այլ կերպ ասած ՝ նկարելու կամ նկարելու համար): Դուք կարող եք դա օգտագործել լուսանկարում լրացումներ կատարելու համար, կամ կարող եք այն օգտագործել զրոյից ամբողջ պատկերը նկարելու համար: Խոզանակները խիստ կարգավորելի են վրձինների ընտրացանկի միջոցով և գալիս են մի շարք կանխադրված ձևերով:
- Դուք կարող եք ներբեռնել վրձնի ավելի շատ նախադրվածներ անվճար կամ գնով ՝ համացանցի տարբեր աղբյուրներից:
- Կարգավորեք ձեր խոզանակի չափը, կարծրությունը և անթափանցիկությունը `օգտագործելով աշխատանքային տարածքի վերևում գտնվող գործիքները: Ավելի մեծ խոզանակը կլրացնի ավելի մեծ տարածք, ավելի կոշտ խոզանակը ավելի մաքուր գծեր կտա, իսկ անթափանցիկության իջեցումը թույլ կտա շերտերի գույները շերտավորել ՝ ավելի շատ վերահսկողություն ձեռք բերելու համար:
- Սեղմեք Գույն Photoshop- ի աջ կողմում գտնվող վահանակը ՝ ձեր գունապնակը դիտելու համար, այնուհետև ընտրեք գույնը, որով նկարելու եք:

Քայլ 2. Փորձեք պղտորել, սրել և պղտորել:
Գործիքը, որն ունի մատի պատկերակ դեպի ներքև, այնտեղ է, որտեղ դուք կգտնեք այդ գործիքները: Կտտացրեք և պահեք այդ պատկերակը ՝ բոլոր ընտրանքները տեսնելու համար: Այս գործիքները բոլորը ազդում են պիքսելների վրա, որոնցով դիպչում եք գործիքի հետ և կարող են օգտագործվել մի քանի տարբեր էֆեկտների հասնելու համար:
-
Blur:
Սա թուլացնում և տարածում է պիքսելները ՝ դարձնելով այն ամենը, ինչին դիպչում եք գործիքի հետ: Որքան ավելի պղտոր կախված կլինի այն ուժից, որը դուք ընտրել եք վերևի ընտրացանկում:
-
Սրել:
Սա անում է պղտորման հակառակը ՝ պիքսելները խստացնելով և ամրացնելով: Խնայողաբար օգտագործեք, քանի որ այն կարող է լինել բավականին կոպիտ գործիք:
-
Smudge:
Սա կվերցնի ձեր ընտրած գույնը և կպղճի այն այն տարածքներում, որտեղ կուրսորը քաշում եք:

Քայլ 3. Փորձեք խուսափել, այրել և սպունգ անել:
Այս գործիքները համապատասխանաբար լուսավորում և մգացնում են պատկերը, որտեղ սպունգ գործիքը ավելացնում կամ նվազեցնում է հագեցվածությունը: Գործիքի պատկերակը կարծես շուշանի կամ խոշորացույցի տեսք ունի ՝ կախված նրանից, թե ումից եք խնդրում սեղմել և պահել այն ՝ բոլոր տարբերակները տեսնելու համար: Դրանց միջոցով դուք կլուսավորեք լուսարձակները և կմթագնդեք լուսավոր լուսարձակները անմիջապես պատկերի վրա:
- Քանի որ դա ազդում է պատկերի իրական պիքսելների վրա, փորձեք կրկնօրինակել շերտը և կողպել սկզբնական շերտը: Սա թույլ է տալիս խուսափել բնօրինակ պատկերը վնասելուց: Շերտը կրկնօրինակելու համար աջ սեղմեք դրա վրա և ընտրեք Կրկնվող շերտ.
- Դուք կարող եք փոխել, թե որ տոնի տոներն են փոխվում ձեր խուսանավելու կամ այրելու գործիքները, ինչպես նաև այն, ինչ անում է ձեր սպունգ գործիքը ՝ օգտագործելով վերևի ընտրացանկի ընտրանքները: Փորձեք ընտրել լուսավոր լուսարձակներ խուսափելու համար, իսկ լուսավոր լուսարձակներ ՝ այրման համար, քանի որ դրանք կպաշտպանեն ձեր միջին երանգները (եթե իհարկե չեք ցանկանում փոխել ձեր միջին հնչերանգները):
- Մի մոռացեք, որ կարող եք նաև բարձրացնել ձեր խոզանակի չափը, ինչպես նաև գործիքի ինտենսիվությունը ՝ օգտագործելով վերևի ընտրանքները:

Քայլ 4. Ավելի ճշգրիտ գծագրման համար օգտագործեք գրիչ գործիքը:
Գրիչ գործիքը ավելի առաջադեմ Photoshop գործիք է, քանի որ այն օգտագործվում է ոչ թե նկարելու, այլ ուղիներ ստեղծելու համար: Սեղմեք և պահեք աղբյուրի գրիչի պատկերակը գործիքագոտում ՝ գրիչի բոլոր գործիքները տեսնելու համար, այնուհետև կտտացրեք ձեր ուզածին:
- Գրիչ գործիքը օգտագործելու համար սեղմեք մկնիկը ձեր ուզած տողի յուրաքանչյուր կետում ՝ հատվածներ ստեղծելու համար: Սա ստեղծում է խարիսխի կետեր ամենուր, որտեղ կտտացնում եք: Ավարտելուց հետո կտտացրեք առաջին խարիսխի կետը `ճանապարհը փակելու համար: Այնուհետև կարող եք խարիսխներից որևէ մեկը քաշել գծի վերափոխման և կորեր ստեղծելու համար:
- Կորերի նկատմամբ ավելի շատ վերահսկողության համար օգտագործեք Թեքող գրիչ գործիք.
- Drawանապարհ գծելու համար ՝ առանց ձեր խարիսխի կետերը ձեռքով տեղադրելու, փորձեք Ազատ գրիչ գործիք.

Քայլ 5. Փորձարկեք clone stamp գործիքը:
Դա այն պատկերակն է, որը կնիքի տեսք ունի ձախ վահանակում և օգտագործվում է պատկերի մի կտոր վերցնելու և այն այլ տեղ պատճենելու համար: Դուք կարող եք օգտագործել այն մաշկի վրա արատներ շտկելու, մազերի թափառող տողերը և այլն ջնջելու համար: Պարզապես ընտրեք գործիքը, սեղմեք Alt երբ կտտացնում եք այն տարածքը, որը ցանկանում եք պատճենել, այնուհետև կտտացրեք այն տարածքը, որը ցանկանում եք ծածկել:
- Ուշադրություն դարձրեք, քանի որ պատճենահանվող տարածքը համաչափ կշարժվի կուրսորի շարժումների հետ, երբ ծածկում եք փոփոխվող տարածքները:
- Թերությունները շտկելու մեկ այլ միջոց է բուժիչ խոզանակի գործիքը օգտագործելը, որը նման է բանդայի:

Քայլ 6. Սեղմեք և պահեք ուղղանկյուն գործիքը ՝ ձևերով նկարելու համար:
Այն գտնվում է գործիքագոտու ներքևում: Սա ցուցադրում է բոլոր ձևերը, որոնք կարող եք նկարել: Դուք կարող եք օգտագործել գունային վահանակը `նկարելուց առաջ գույներ ընտրելու համար, կամ դրանից հետո ձևերը լրացնել գույնով կամ գրադիենտներով:
- Ձևով նկարելու համար գործիքից ընտրեք ձևը, այնուհետև կտտացրեք և քաշեք կտավի վրա:
- Կատարյալ քառակուսի, շրջան կամ այլ ձև նկարելու համար պահեք այն Հերթափոխ բանալին նկարելիս:
Մեթոդ 5 -ից 8 -ը ՝ Գույների ընտրություն

Քայլ 1. Կտտացրեք գույնի ընտրության պատուհանը `ներկապնակից գույն ընտրելու համար:
Դուք կարող եք սեղմել Գույն ներդիր աշխատանքային տարածքի վերին աջ անկյունում `այն բացելու համար: Ձեր գույնի ընտրությունը փոխելու համար պարզապես կտտացրեք այն գույնը, որը ցանկանում եք փոխել: Գույնը ճշգրիտ ճշգրտելու համար կրկնակի սեղմեք այն ներկապնակի ձախ անկյունից վերև ընկած քառակուսիների վրա:
Ներկապնակի վերևում համընկնող քառակուսիները ցույց են տալիս, թե որ գույնն է ընտրված առաջին պլանի համար, և որն է ֆոնը: Ֆոնի վրա գույնը փոխելու համար կրկնակի սեղմեք ֆոնի գույնի վրա:

Քայլ 2. Կրկնակի սեղմեք ընտրված գույնի վրա `այն ճշգրիտ կարգավորելու համար:
Եթե ցանկանում եք օգտագործել որոշակի գույն, կարող եք սկսել գոյություն ունեցող գույնից և հարմարեցնել դրա պարամետրերը, մինչև այն ձեզ ճիշտ տեսք ունենա: Եթե գիտեք ձեզ անհրաժեշտ գույնի վեցանկյուն ծածկագիրը, կարող եք մուտքագրել այն տրամադրված դաշտերում:

Քայլ 3. Գոյություն ունեցող պատկերից գույն ընտրելու համար օգտագործեք աչքի կաթիչ գործիքը:
Եթե ցանկանում եք նկարել կամ նկարել այն գույնով, որն արդեն պատկերված է ձեր պատկերակին, կտտացրեք գործիքագոտում գտնվող ակնաբույծ գործիքին, այնուհետև կտտացրեք գույնին: Սա ինքնաբերաբար ընտրում է գույնը որպես ձեր առաջնային գույն: Այնուամենայնիվ, սա կարող է ճշգրիտ չլինել, այնպես որ մեծացրեք ձեր պատկերը ՝ ձեր ընտրած պիքսելային գույնի նկատմամբ ավելի շատ վերահսկողություն իրականացնելու համար:

Քայլ 4. Կտտացրեք գրադիենտ գործիքի օգտագործման գրադիենտի նախշերը:
Դա գործիքների տողում մարում է մոխրագույն քառակուսին: Այս գործիքը թույլ կտա լրացնել գրադիենտ կամ մարել շերտի կամ օբյեկտի ներսում:
Գործիքը օգտագործելու համար ընտրեք ձեր ընտրանքները էկրանի վերևում, այնուհետև կտտացրեք սկզբնական և վերջնակետին: Ինչպես է գրադիենտը գործում, կորոշվի ՝ որտեղ եք գծում գիծը, ինչպես նաև դրան տրված երկարությունը: Ավելի կարճ տողն ավելի կարճ կդարձնի, օրինակ. Փորձարկեք ՝ գտնելու համար, թե ինչպես ստանալ անհրաժեշտ գրադիենտը:

Քայլ 5. Օգտագործեք Paint Bucket գործիքը `առարկաները և շերտերը գույնով լրացնելու համար:
Այս գործիքին հասնելու համար կտտացրեք և պահեք գրադիենտ գործիքը և ընտրեք Paint Bucket գործիք. Այնուհետև կտտացրեք այն օբյեկտին կամ շերտին, որը ցանկանում եք լրացնել ՝ ընտրված գույնը ավելացնելու համար:
Այս գործիքը, ինչպես և մյուս գործիքները, աշխատում է միայն ընտրված շերտի վրա: Եթե ցանկանում եք փոխել ֆոնի գույնը, նախքան լրացնելը, համոզվեք, որ ընտրեք ֆոնի շերտը:
Մեթոդ 6 -ից 8 -ը ՝ Տեքստի ավելացում

Քայլ 1. Տեքստային գործիքը օգտագործելու համար կտտացրեք T- ին:
Այն ձախ կողմում գտնվող գործիքագոտում է: Տեքստային գործիքը տեքստ կստեղծի նոր շերտի վրա, այնպես որ դուք ստիպված չեք լինի առաջինը ստեղծել ձեր սեփականը: Տեքստային գործիքը ընտրելուց հետո կտտացրեք և քաշեք ՝ տեքստային տուփ նկարելու համար նույն կերպ, ինչպես օգտագործել եք շերտի կամ ձևի գործիքները:Ստեղծեք նոր տեքստային տուփ/տեքստի շերտ տեքստի յուրաքանչյուր տողի համար, որը մտադիր եք օգտագործել, քանի որ դա թույլ կտա ձեզ ավելի լավ վերահսկել տողերի միջև դասավորվածությունը և տարածությունը:

Քայլ 2. Ընտրեք տառատեսակ:
Տեքստի ընտրանքները գտնվում են Photoshop- ի վերևում: Այստեղ կարող եք ընտրել տառատեսակի դեմքը, չափը, քաշը և հավասարեցումը, ինչպես նաև ընտրել տեքստի գույնը:

Քայլ 3. Տեքստը փոխակերպեք ուղիների:
Եթե ցանկանում եք ավելի խեղաթյուրել տեքստի ձևը և չափը, կարող եք տեքստը դարձնել ուղի: Սա յուրաքանչյուր առանձին տառ կդարձնի պարունակվող ձև: *Տեքստը ուղի փոխարկելու համար աջ սեղմեք այն շերտի վրա, որի վրա այն հայտնվում է և ընտրեք Փոխակերպել ձևի.
Մեթոդ 7 -ից 8 -ը ՝ Պատկերի ճշգրտումներ կատարելը

Քայլ 1. Սեղմեք iltտիչների ընտրացանկին `ֆիլտրերը դիտելու և ընտրելու համար:
Տեսանելի շերտի կամ ընտրության վրա կարող եք օգտագործել զտիչներ `մի շարք էֆեկտների հասնելու համար: Ֆիլտր ընտրելիս կտեսնեք պարամետրերով ընտրացանկ, որը թույլ է տալիս վերահսկել, թե ինչպես է այն աշխատում: Fտիչները կիրառվում են միայն ակտիվ շերտի կամ ընտրության վրա, այնպես որ, նախքան ֆիլտր կիրառելը, համոզվեք, որ ընտրեք շերտ կամ ընտրանի:
Դուք կարող եք օգտագործել Գաուսյան պղտորում ֆիլտր `շերտի վրա պիքսելները զգալիորեն ցրելու համար: The Ավելացնել աղմուկ, Ամպեր, և Հյուսվածք զտիչները կարող են հյուսվածք հաղորդել ձեր պատկերին: Այլ զտիչներ կարող են օգտագործվել պատկերներ հարթելու կամ աղավաղելու համար: Դուք ստիպված կլինեք փորձարկել ՝ գտնելու համար, թե որն է ճիշտ ձեր նախագծի համար:

Քայլ 2. Կարգավորեք գույնի ընդհանուր մակարդակները Levels վահանակով:
Levels- ը թույլ է տալիս վերահսկել պատկերի պայծառությունը, գույնի հավասարակշռությունը և հակադրությունը ՝ հատուկ սահմանելով բացարձակ սպիտակ և բացարձակ սև տվյալ պատկերի համար: Մակարդակների կարգավորումները բացելու համար կտտացրեք Պատկեր ընտրացանկ, ընտրեք Կարգավորումներ, և ընտրիր Մակարդակներ.
- Levels- ի վահանակն ունի նախադրյալներ, որոնք կարող եք փորձել, և դրանք լավ ելակետեր են դարձնում: Օրինակ ՝ ընտրելով Բարձրացնել հակադրությունը կբարձրացնի հակադրությունը:
- Կարող եք նաև անհատապես կարգավորել հակադրությունը, գույնի հավասարակշռությունը, հագեցվածությունը, պայծառությունը և այլ ասպեկտներ Պատկեր > Կարգավորումներ.

Քայլ 3. Օգտագործեք Curves վահանակը ՝ պատկերի ներսում տոնները կարգավորելու համար:
Այս վահանակը բացելու համար կտտացրեք Պատկեր ընտրացանկ, ընտրեք Կարգավորումներ, և ընտրիր Կորեր. Դուք կտեսնեք մի տող, որը անկյունագծով անցնում է վանդակում: Հորիզոնական սանդղակը ներկայացնում է մուտքային պատկերը, իսկ ուղղահայացը `ելքային պատկերը: Կտտացրեք գծին ՝ խարիսխի կետեր ստեղծելու համար, այնուհետև քաշեք այդ կետերը ՝ ձեր պատկերի երանգները փոխելու համար: Սա ձեզ ավելի շատ վերահսկողություն կտա հակադրության վրա, քան Contrast ընտրացանկը:

Քայլ 4. Փոխեք ընտրանի:
Դուք կարող եք օգտագործել «Փոխակերպել» գործիքները ՝ ցանկացած ընտրանի, շերտ կամ շերտերի մասշտաբի, պտտման, շեղման, ձգման կամ ոլորման համար: Սեղմել Խմբագրել և ընտրել Փոխակերպել փոխակերպման բոլոր ընտրանքները դիտելու համար: Ընտրեք, թե որն է ձեզ համար լավագույնը: Փորձարկեք կամ փնտրեք ձեռնարկներ համացանցում:
սեղմեք եւ պահեք Հերթափոխ եթե ցանկանում եք պահպանել համամասնությունները ՝ օգտագործելով Transform գործիքները:
Մեթոդ 8 -ից 8 -ը ՝ Ֆայլերի պահպանում

Քայլ 1. Կտտացրեք Ֆայլ ընտրացանկին և ընտրեք Պահել որպես ՝ ձեր աշխատանքը պահելու համար:
Ստեղծագործության սկզբում սկսեք խնայել ձեր աշխատանքը:

Քայլ 2. Բացվող ընտրացանկից ընտրեք ֆայլի ձևաչափ:
Ձեր ընտրած տարբերակը կախված է նրանից, թե ինչպես եք նախատեսում օգտագործել պատկերը.
- Եթե դուք դեռ պետք է խմբագրեք ֆայլը, պահեք այն կանխադրված ձևաչափով (. PSD): Սա անփոփոխ կպահի ֆայլի խմբագրման բոլոր հնարավորությունները, ներառյալ առանձին շերտերը:
- Եթե ավարտել եք պատկերի վրա աշխատանքը և ցանկանում եք այն վերբեռնել համացանց կամ օգտագործել այն այլ ծրագրում, կարող եք ընտրացանկից ընտրել այլ տեսակի ֆայլ: Ամենատարածված տարբերակներն են JPEG, և PNG, բայց տարբեր ծրագրեր ունեն տարբեր պահանջներ: Երբ պահում եք այս ձևաչափերից որևէ մեկում, ձեզ կառաջարկվի նախ հարթեցնել պատկերի շերտերը. Մի արեք դա մինչև ավարտը, կամ մինչև PSD- ի տարբերակը պահեք, կարող եք շարունակել աշխատել ավելի ուշ:
- Պահպանեք պատկերը որպես a GIF եթե ունեք թափանցիկ ֆոն: Եթե ձեր պատկերում շատ գույներ եք օգտագործել, GIF- ով պահելը կարող է վատթարացնել որակը, քանի որ դրանք աջակցում են միայն 256 գույն:
- Կա նաև որպես PDF պահելու տարբերակ, որը կարող է օգտակար լինել ստանդարտ թղթի վրա տպվող պատկերների համար:

Քայլ 3. Անվանեք ֆայլը և ընտրեք պահպանման վայրը:
Կարող եք նաև ընտրել ֆայլը պահելու համար Որպես պատճեն եթե չեք ցանկանում վերաշարադրել ընթացիկ տարբերակը:

Քայլ 4. Սեղմեք Պահել:
Երբ առաջին անգամ եք պահում ձեր պատկերը, կարող եք նորից պահել այն ՝ պարզապես կտտացնելով Ֆայլ ընտրացանկ և ընտրություն Պահել.