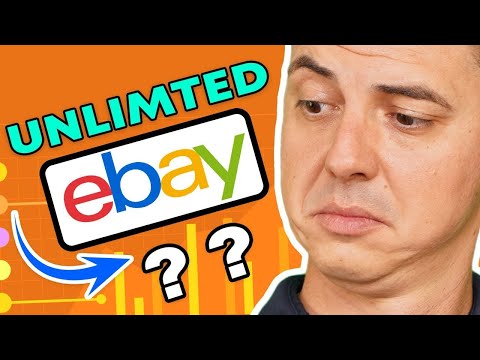YouTube- ի տեսանյութերն ունեն մի շարք տարբերակներ, որոնք կարող եք կարգավորել ՝ դիտման փորձը փոխելու համար: Դրանք կարելի է դիտել տեսանյութի ներքևի աջից (կամ բջջային հավելվածն օգտագործելիս ՝ վերևից աջ) անկյունից և ներառել այնպիսի տարբերակներ, ինչպիսիք են ենթագրերը, նվագարկման արագությունը, լուծաչափը, թատրոնի ռեժիմը և ամբողջ էկրանը: Կարող եք նաև օգտագործել YouTube TV ՝ ձեր բջջային սարքից կամ համակարգչից տեսանյութ դիտելու համար, եթե ունեք համապատասխան սարքավորում: Հիշեք, որ որոշ տեսանյութերում դիտման որոշ տարբերակներ կարող են անհասանելի լինել:
Քայլեր
Մեթոդ 1 -ից 3 -ը ՝ YouTube հավելվածի օգտագործումը

Քայլ 1. Ներբեռնեք և բացեք YouTube ծրագիրը App Store- ից կամ Play Store.
Կտտացրեք «Տեղադրեք», այնուհետև «Բացեք», երբ տեղադրումն ավարտվի:
YouTube հավելվածը նախապես տեղադրված է Android սարքերի մեծ մասում:

Քայլ 2. Դիտումը սկսելու համար հպեք տեսանյութին:

Քայլ 3. Հպեք 3 ուղղահայաց կետերին:
Այս կոճակը գտնվում է տեսանյութի վերին աջ անկյունում և կբացի ընտրացանկ `դիտման ընտրանքներով:

Քայլ 4. Հպեք «Որակի» և ընտրեք հոսքի լուծում:
Ավելի որակյալ հոսքեր կպահանջեն ավելի մեծ թողունակություն ՝ սահուն հոսքի համար: «Ավտոմատ» տարբերակը ինքնաբերաբար կկարգավորի որակը ՝ առավելագույնս համապատասխանելով ձեր հասանելի թողունակությանը, երբ այն նվագարկվում է:
- Այս տարբերակը կարող է անհասանելի լինել գովազդի ցուցադրման ընթացքում: Գովազդի ավարտից հետո նորից փորձեք:
- Այս տարբերակը նույնպես անհասանելի է, եթե հոսում եք բջջային տվյալների միջոցով:

Քայլ 5. Հպեք «Վերնագրեր» ՝ ենթագրերը փոխարկելու և ենթագրերի լեզուն ընտրելու համար:
Ընտրեք լեզու ցանկից կամ ընտրեք «Առանց ենթագրերի» գործառույթը անջատելու համար:
Ենթագրերը հասանելի չեն բոլոր տեսանյութերում:

Քայլ 6. Հպեք «Դիտել ստվարաթղթում» (միայն հեռախոսներ) ՝ Google Cardboard- ով 3D դիտելու համար:
Այս տարբերակը աջակցվում է միայն որոշ տեսանյութերի կողմից և պահանջում է, որ դուք գնել եք Google Cardboard:

Քայլ 7. Հպեք «Airplay» ՝ AppleTV- ի միջոցով (միայն iOS) դիտելու համար:
Այս կոճակը հայտնվում է տեսանյութի ներքևի աջ անկյունում և թույլ է տալիս անցում կատարել ձեր բջջային սարքի և Apple TV- ի միջև:

Քայլ 8. Հպեք «Լիաէկրան» ՝ տեսանյութը էկրանը լրացնելու համար:
Այս կոճակը գտնվում է տեսանյութի ներքևի աջ անկյունում: Fullանկացած պահի կարող եք դուրս գալ ամբողջական էկրանից ՝ կրկին կտտացնելով կոճակին:
Մեթոդ 2 -ից 3 -ը. YouTube դիտելը վեբ դիտարկիչում

Քայլ 1. Գնացեք դեպի YouTube ձեր վեբ դիտարկիչում:

Քայլ 2. Դիտումը սկսելու համար կտտացրեք տեսանյութին:
Երբ կուրսորը վիդեո տարածքի վրա է, տեսահսկման վահանակները կհայտնվեն: Դրանք ներառում են ներքևի ձախ մասում նվագարկման կարգավորումները և ներքևի աջ մասում դիտման ընտրանքները:

Քայլ 3. Կտտացրեք «CC» ՝ ենթագրերը/փակ ենթագրերը փոխարկելու համար:
Այս կոճակը գտնվում է տեսանյութի ներքևի աջ մասում և կցուցադրի ենթագրեր, որոնք վերբեռնողը ներառել է տեսանյութի հետ ՝ տեսանյութի ներքևի մասում:

Քայլ 4. Կտտացրեք փոխանցման պատկերակին `կարգավորումները բացելու համար:
Այս կոճակը հայտնվում է ՍԴ կոճակի աջ կողմում և կբացի ընտրացանկի տարբեր ընտրանքներով ընտրացանկ:

Քայլ 5. Կտտացրեք «Ավտոմատ նվագարկմանը» `գործառույթը փոխարկելու համար:
Սա կհանգեցնի նրան, որ նվագարկումը ինքնաբերաբար կշարունակվի YouTube տեսացանկի հաջորդ տեսահոլովակում, երբ նախորդ տեսանյութն ավարտվի: Գործառույթը միացված է, երբ սահնակը տեղադրված է աջ:

Քայլ 6. Կտտացրեք «Նշումներ» ՝ գործառույթը փոխելու համար:
Անոտացիաները տեքստային թռուցիկներ կամ հղումներ են, որոնք հայտնվում են տեսանյութի ընթացքում, եթե դրանք ներառված են տեսանյութի վերբեռնողի կողմից: Գործառույթը միացված է, երբ սահնակը տեղադրված է աջ:

Քայլ 7. Կտտացրեք «Արագություն» և ընտրեք նվագարկումը արագացնելու կամ դանդաղեցնելու տարբերակ:
Յուրաքանչյուր համար ցույց է տալիս տեսանյութի նվագարկման արագությունը. 2 -ը երկու անգամ ավելի արագ է,.25 -ը ՝ 75% -ով դանդաղ և այլն:

Քայլ 8. Կտտացրեք «Ենթագրեր» ՝ ենթագրերի լեզուները փոխելու համար:
Ստորագրությունների համար մատչելի ցանկացած այլընտրանքային լեզու կցուցադրվի այստեղ:

Քայլ 9. Կտտացրեք «Որակի» և ընտրեք հոսքի լուծում:
Ավելի որակյալ հոսքեր կպահանջեն ավելի մեծ թողունակություն ՝ սահուն հոսքի համար: «Ավտոմատ» տարբերակը ինքնաբերաբար կկարգավորի որակը ՝ առավելագույնս համապատասխանելով ձեր հասանելի թողունակությանը, երբ այն նվագարկվում է:

Քայլ 10. Փոխել թատրոնի ռեժիմը և կանխադրված տեսքը:
Այս կոճակը գտնվում է կարգավորումների պատկերակի աջ կողմում: Default View- ը ցուցադրում է տեսացանկը կամ առաջարկվող տեսանյութերը տեսանյութի աջ կողմում: Թատրոնի ռեժիմն այս ցուցադրումները տեղափոխեց տեսանյութի տակ և կենտրոնացրեց նվագարկման տարածքը:

Քայլ 11. Կտտացրեք «Ամբողջ էկրան» ՝ տեսանյութը էկրանը լրացնելու համար:
Այս կոճակը գտնվում է Թատրոնի ռեժիմի անջատիչի աջ կողմում: Fullանկացած պահի ամբողջ էկրանից դուրս գալու համար կարող եք սեղմել Esc- ը:
3 -րդ մեթոդ 3 -ից ՝ YouTube TV- ի կազմաձևում

Քայլ 1. Համոզվեք, որ ձեր հեռուստատեսության կարգավորումը համատեղելի է:
Ձեր բջջային սարքից տեսանյութեր կարող են ուղարկվել ձեր հեռուստացույց, եթե ունեք խելացի հեռուստացույց կամ խաղային վահանակ, որն ունակ է գործարկել YouTube հավելվածը: Հավելվածը, ամենայն հավանականությամբ, կներառվի խելացի հեռուստացույցների հետ և կարելի է ներբեռնել ժամանակակից խաղային կոնսուլների թվային խանութից:
Կարող եք նաև օգտագործել գործառույթը ձեր համակարգչում ՝ օգտագործելով YouTube TV վեբ կայքը: Ինտերֆեյսը օպտիմիզացված է հեռուստացույցներին միացված սարքերի համար (HDMI- ի կամ այլ մալուխի միջոցով), սակայն գործառույթը օգտագործելը պարտադիր չէ:

Քայլ 2. Ներբեռնեք և բացեք YouTube հավելվածը ձեր բջջային սարքի վրա App Store- ից կամ Play Store.
Կտտացրեք «Տեղադրեք», այնուհետև «Բացեք», երբ տեղադրումն ավարտվի:

Քայլ 3. Հպեք հիմնական էջի 3 ուղղահայաց կետերին:
Այս կոճակը հայտնվում է ծրագրի վերին աջ անկյունում և բացում է ծրագրի կարգավորումների ընտրացանկը:

Քայլ 4. Ընտրացանկից ընտրեք «Կարգավորումներ»:
Սա կբացի ընտրանքների մեկ այլ ընտրացանկ:

Քայլ 5. Հպեք «Դիտեք հեռուստատեսությամբ»:
Սա կցուցադրի տեքստային տուփ, որը ձեզ հուշում է ձեր հեռուստացույցից զուգակցման կոդը:
Android- ում գուցե հարկ լինի հպել «Ավելացնել հեռուստացույց» ՝ զուգավորման կոդին հասնելու համար:

Քայլ 6. Բացեք YouTube ծրագիրը ձեր հեռուստացույցի կամ խաղային վահանակի վրա:

Քայլ 7. Բացեք «Կարգավորումներ» և ընտրեք «irուգտկել սարքը»:
Այս ընտրացանկից օգտվելը կարող է տարբեր լինել `կախված ձեր հեռուստատեսությունից կամ խաղային հարթակից: «Irույգ սարքը» ընտրելուց հետո էկրանին կհայտնվի ծածկագիր, որը կարող եք օգտագործել ձեր բջջային սարքում:

Քայլ 8. Մուտքագրեք կոդը բջջային սարքի վանդակում և կտտացրեք «Ավելացնել»:
Դուք կտեղեկացվեք, երբ զուգավորումն ավարտվի:
Եթե զուգավորումն անհաջող է, փորձեք վերագործարկել երկու սարքերը և նորից հետևեք քայլերին:

Քայլ 9. Հպեք տեսանյութին ՝ ձեր հեռուստացույցով դիտումը սկսելու համար:
Դուք կարող եք օգտագործել ձեր բջջային սարքը որպես մի տեսակ հեռակառավարման վահանակ ՝ ձեր հեռուստացույցով YouTube դիտելու համար:
Խորհուրդներ
- Կտտացրեք տեսանյութին ՝ դիտման ընտրանքները հարմարեցնելիս դադար տալու համար, որպեսզի չընդհատեք ձեր դիտման փորձը:
- Բջջային ցանցով բարձր լուծման տեսանյութեր հեռարձակելիս զգույշ եղեք ձեր տվյալների սահմանափակումների մասին: Դուք կարող եք արագ սպառել շատ թողունակություն: