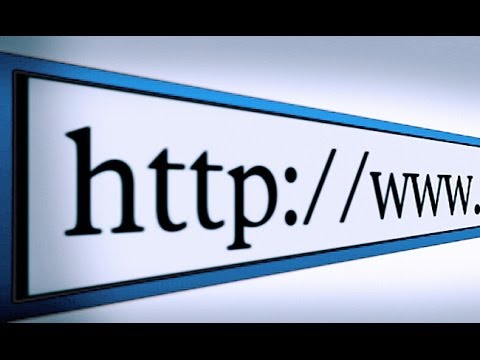Եթե դուք դիտում եք շոու կամ ֆիլմ Netflix- ի հոսքային ծառայությունների միջոցով, ենթագրերը միացնելու համար անհրաժեշտ է ընդամենը մի քանի կտտոց: Սարքերից շատերը, որոնք կարող են գործարկել Netflix- ը, ենթագրեր են ապահովում: Այնուամենայնիվ, կարևոր է նշել, որ ոչ բոլոր ֆիլմերն ու ցուցադրություններն ունեն ենթագրեր, և ոչ բոլորն են աջակցելու անգլերենից բացի այլ լեզուների:
Քայլեր
Մեթոդ 1 11 -ից ՝ ԱՀ և Mac

Քայլ 1. Սկսեք այն տեսանյութը, որին ցանկանում եք ենթագրեր ավելացնել:
Դուք կարող եք ենթագրեր ավելացնել տեսանյութերին, որոնք հոսում եք ձեր վեբ դիտարկիչով:

Քայլ 2. Տեղափոխեք մկնիկը, մինչ տեսանյութը նվագարկվում է:
Սա կցուցադրի նվագարկման կարգավորումները:

Քայլ 3. Կտտացրեք «Երկխոսություն» կոճակը:
Կոճակը նման է խոսքի պղպջակի: Եթե չեք տեսնում այս տարբերակը, ապա ձեր դիտած տեսանյութը չունի ենթագրեր:

Քայլ 4. Օգտագործեք բացվող ընտրացանկը `ձեր նախընտրած ենթագրերը ընտրելու համար:
Առկա ենթագրերը կարող են տարբեր լինել ՝ կախված բովանդակությունից: Ձեր ընտրած ենթագրերը անմիջապես կցուցադրվեն:
- Եթե չեք կարողանում տեսնել ձեր ընտրած ենթագրերը, փորձեք անջատել ձեր վեբ դիտարկիչի ընդարձակումները: Հիմնական բրաուզերների մանրամասն հրահանգների համար տե՛ս Անջատել հավելումները:
- Մի քանի օգտվողներ հայտնել են Internet Explorer- ի և Windows Netflix հավելվածի հետ կապված խնդիրների մասին: Եթե դուք օգտագործում եք դրանցից որևէ մեկը Netflix դիտելու համար և չեք կարողանում ենթագրերը ճիշտ աշխատել, փորձեք օգտագործել Netflix- ի այլ դիտարկիչ:
Մեթոդ 2 11 -ից ՝ iPhone, iPad և iPod touch

Քայլ 1. Սկսեք տեսանյութ դիտել ձեր Netflix հավելվածում:
Կարող եք ենթագրեր միացնել դրանք աջակցող ցանկացած տեսանյութի համար:

Քայլ 2. Հպեք էկրանին ՝ նվագարկման կարգավորումները ցուցադրելու համար:
Դուք պետք է դա անեք, մինչ տեսահոլովակն իրականում նվագարկվում է:

Քայլ 3. Հպեք Երկխոսության կոճակին վերին աջ անկյունում:
Կոճակն ունի խոսքի պղպջակի նկար: Սա կցուցադրի աուդիո և ենթավերնագրի ընտրանքները:

Քայլ 4. Անհրաժեշտության դեպքում ընտրեք «Ենթագրեր» ներդիրը:
Սա կցուցադրի առկա ենթագրերի ցանկը: IPad- ը կցուցադրի միանգամից երկու տարբերակ:

Քայլ 5. Հպեք ենթագրերին, որոնք ցանկանում եք օգտագործել, այնուհետև կտտացրեք «Լավ
" Ենթագրերը անմիջապես կբեռնվեն, և ձեր տեսանյութը կվերսկսվի:
Մեթոդ 3 11 -ից ՝ Apple TV

Քայլ 1. Համոզվեք, որ ձեր Apple TV- ն արդիական է:
Եթե ունեք Apple TV 2 կամ 3, ապա ձեզ հարկավոր է գործածել Versրագրային տարբերակ 5.0 կամ ավելի ուշ: Եթե դուք օգտագործում եք Apple TV 4, ձեզ հարկավոր է տեղադրել tvOS 9.0 կամ ավելի ուշ:

Քայլ 2. Բացեք ենթագրերի ընտրացանկը, երբ տեսանյութը նվագարկվում է Netflix- ում:
Դրա մեթոդը տարբեր է `կախված ձեր Apple TV մոդելից.
- Apple TV 2 և 3 - Սեղմեք և պահեք հեռակառավարման վահանակի կենտրոնական կոճակը:
- Apple TV 4 - Սահեցրեք ներքև ՝ հեռակառավարման վահանակի հպման վահանակի վրա:

Քայլ 3. Ընտրեք ձեր ենթագրերը:
Հեռակառավարման վահանակի միջոցով ընդգծեք ենթագրերը, որոնք ցանկանում եք ընտրել: Ենթագրերը կիրառելու համար սեղմեք «Ընտրել» կոճակը ձեր հեռակառավարման վահանակի վրա:
Մեթոդ 4 11 -ից ՝ Chromecast

Քայլ 1. Բացեք ձեր Chromecast- ը կառավարող սարքի Netflix ծրագիրը:
Դուք կփոխեք ենթագրերի ընտրանքները ՝ օգտագործելով ձեր Chromecast- ը կառավարող սարքը: Սա կարող է լինել ձեր Android կամ iOS սարքը:

Քայլ 2. Հպեք ձեր Chromecast սարքի էկրանին ՝ նվագարկման կառավարման կարգավորումները ցուցադրելու համար:
Դա անելու համար ձեզ հարկավոր է բացել տեսանյութը Netflix հավելվածում:

Քայլ 3. Հպեք երկխոսության կոճակին:
Սա կարելի է գտնել վերին աջ անկյունում և ունի խոսքի պղպջակների պատկեր:

Քայլ 4. Հպեք «Ենթագրեր» ներդիրին, ապա ընտրեք ձեր ուզած ենթագրերը:
Երբ կտտացրեք «Լավ», ենթագրերը կկիրառվեն ձեր դիտած տեսանյութի վրա:
Մեթոդ 5 -ից 11 -ը ՝ Ռոկու

Քայլ 1. Ընտրեք այն տեսանյութը, որը ցանկանում եք դիտել:
Դեռ մի՛ սկսեք նվագարկել այն, քանի որ կփոխեք ձեր ենթագրերի ընտրանքները Նկարագրության էկրանից:
Եթե ունեք Roku 3, նվագարկման ընթացքում կարող եք մուտք գործել ենթագրերի ընտրանքներ ՝ հեռակառավարման վահանակի վրա ներքև սեղմելով:

Քայլ 2. Կտտացրեք «Աուդիո և ենթագրեր» տարբերակը:
Դուք դա կգտնեք տեսանյութի նկարագրության էջում:

Քայլ 3. Ընտրեք այն ենթագրերը, որոնք ցանկանում եք օգտագործել:
Առկա ենթագրերը թելադրված են տեսանյութի ստեղծողների կողմից:

Քայլ 4. Սեղմեք «Վերադառնալ» ՝ նկարագրության էկրան վերադառնալու համար:
Ձեր ենթագրերի ընտրությունները կպահվեն:

Քայլ 5. Սկսեք տեսանյութը:
Ձեր ենթագրերի նոր ընտրությունը կցուցադրվի էկրանին:
Մեթոդ 6 11-ից. Խելացի հեռուստացույցներ և Blu-ray նվագարկիչներ

Քայլ 1. Գործարկեք ձեր Netflix ծրագիրը:
Շատ խելացի հեռուստացույցներ և Blu-ray նվագարկիչներ ունեն Netflix ծրագիր, որը կարող եք օգտագործել Netflix տեսանյութեր դիտելու համար: Ենթագրերը միացնելու գործընթացը տարբերվում է սարքերից և հին սարքերը կարող են ընդհանրապես չպաշտպանել ենթագրերը:

Քայլ 2. Ընտրեք այն տեսանյութը, որը ցանկանում եք դիտել:
Սա կբացի տեսանյութի նկարագրության էջը:

Քայլ 3. Ընտրեք «Աուդիո և ենթագրեր» տարբերակը ձեր վերահսկիչի հետ:
Այն կարող է ունենալ խոսքի պղպջակի պատկեր կամ գրել «Աուդիո և ենթավերնագիր»: Եթե չեք տեսնում այս կոճակը, ձեր սարքը չի ապահովում ենթագրեր:
Հնարավոր է նաև կարողանաք բացել այս ընտրացանկը ՝ ներքև սեղմելով ձեր հեռակառավարման վահանակը, երբ տեսանյութը նվագարկվում է:

Քայլ 4. Ընտրեք այն ենթագրերը, որոնք ցանկանում եք դիտել:
Դրանք կկիրառվեն ձեր տեսանյութը սկսելուն պես:

Քայլ 5. Վերադառնալ Նկարագրության էջ և սկսել տեսանյութը:
Ձեր ընտրած ենթագրերը կցուցադրվեն:
Եթե դուք չեք կարողացել կատարել այս քայլերը, ձեր սարքը չի աջակցում Netflix- ի ենթագրեր:
Մեթոդ 7 11 -ից ՝ PlayStation 3 և PlayStation 4

Քայլ 1. Սկսեք խաղալ այն վերնագիրը, որի համար ցանկանում եք միացնել ենթագրերը:
Ե՛վ PS3- ը, և՛ PS4- ը աջակցում են ենթագրեր, քանի դեռ ձեր դիտած բովանդակությունը դրանք ունի: Գործընթացը նույնն է երկու համակարգերի դեպքում:

Քայլ 2. Սեղմեք ներքև ձեր վերահսկիչի վրա:
Սա կբացի «Աուդիո և ենթավերնագիր» ցանկը:

Քայլ 3. Նշեք «Աուդիո և ենթագրեր» և սեղմեք ✕:
Սա թույլ կտա Ձեզ ընտրել ձեր ենթագրերի ընտրանքները:

Քայլ 4. Ընտրեք ձեր ենթագրերի ընտրանքները:
Ենթագրերը կհայտնվեն լեզուն ընտրելուց անմիջապես հետո:
11 -րդ մեթոդ 11 -ից ՝ Wii

Քայլ 1. Սկսեք Netflix- ը և ընտրեք այն վերնագիրը, որը ցանկանում եք դիտել:
Դեռ մի սկսեք խաղալ այն, պարզապես բացեք վերնագրի նկարագրության էջը:

Քայլ 2. Օգտագործեք ձեր Wii Remote- ը `երկխոսության կոճակը սեղմելու համար:
Այն կարծես խոսքի պղպջակ է և կարելի է գտնել էկրանի աջ կողմում: Եթե չեք տեսնում այս կոճակը, վերնագիրը ենթագրեր չի ապահովում:
Մանկական պրոֆիլները չեն կարող փոխել Wii- ի ենթագրերի կամ ձայնի ընտրանքները:

Քայլ 3. Ընտրեք ենթագրերը, որոնք ցանկանում եք միացնել:
Ձեր Wii Remote- ի միջոցով ընտրեք այն լեզուն, որը ցանկանում եք միացնել ենթագրերի համար:

Քայլ 4. Սկսեք դիտել տեսանյութը:
Ձեր ընտրած ենթագրերը կհայտնվեն:
Մեթոդ 9 11 -ից ՝ Wii U

Քայլ 1. Սկսեք տեսանյութը նվագարկել ՝ օգտագործելով Netflix ալիքը:
Եթե օգտագործում եք Wii U- ն, կարող եք ենթագրեր կիրառել տեսանյութի նվագարկման ընթացքում:

Քայլ 2. Ընտրեք երկխոսության կոճակը ձեր GamePad- ի էկրանին:
Սա կբացի ձեր GamePad էկրանին ենթագրերի ընտրանքները: Եթե չեք տեսնում այս տարբերակը, ձեր դիտած տեսանյութը չունի ենթագրեր:

Քայլ 3. Ընտրեք այն ենթագրերը, որոնք ցանկանում եք օգտագործել:
Հպեք կամ օգտագործեք GamePad- ի կառավարման տարրերը ՝ ենթագրերը ընտրելու համար, որոնք ցանկանում եք կիրառել:

Քայլ 4. Շարունակեք տեսանյութը:
Ձեր ընտրած ենթագրերը կհայտնվեն էկրանին:
Մեթոդ 10 11 -ից ՝ Xbox 360 և Xbox One

Քայլ 1. Սկսեք խաղալ այն վերնագիրը, որին ցանկանում եք ենթագրեր ավելացնել:
Xbox One- ը և Xbox 360 -ը երկուսն էլ ապահովում են ենթագրեր, քանի դեռ վերնագիրն ունի ենթագրեր: Գործընթացը նույնական է երկու համակարգերի համար:

Քայլ 2. Սեղմեք ներքև ձեր վերահսկիչի վրա, մինչ տեսանյութը նվագարկվում է:
Կհայտնվի «Աուդիո և ենթավերնագիր» տարբերակը:

Քայլ 3. Ընտրեք «Աուդիո և ենթավերնագիր» և սեղմեք A.
Այժմ դուք կկարողանաք ընտրել ձեր նախընտրած ենթագրերը:

Քայլ 4. Ընտրեք ձեր ենթագրերի ընտրանքները:
Ենթագրերը կհայտնվեն դրանք ընտրելուն պես:

Քայլ 5. Անջատեք ձեր համակարգի ենթագրերը, եթե ենթագրերը չեն անջատվի:
Եթե փակ ենթագրերը միացված են ամբողջ համակարգով, ենթագրերը կհայտնվեն Netflix- ում, նույնիսկ եթե դրանք անջատված են այդ վերնագրի համար:
- Xbox 360 - Սեղմեք ձեր վերահսկիչի «Ուղեցույց» կոճակը և բացեք «կարգավորումներ» ընտրացանկը: Ընտրեք «Համակարգ», այնուհետև «Վահանակի կարգավորումներ»: Ընտրեք «Displayուցադրել», այնուհետև «Փակ վերնագրեր» տարբերակը: Ընտրեք «Անջատված» ՝ ենթահամակարգերի ամբողջ համակարգն անջատելու համար: Դուք պետք է կարողանաք վերադառնալ ձեր տեսանյութին և դիտել այն առանց ենթագրերի:
- Xbox One - Սեղմեք ձեր վերահսկիչի «Ուղեցույց» կոճակը և բացեք «կարգավորումներ» ընտրացանկը: Ընտրեք «Փակ ենթագրեր» տարբերակը և այնուհետև ընտրեք «Անջատված»: Netflix- ում ձեր տեսանյութն այլևս չպետք է ենթագրեր ունենա:
11 -րդ մեթոդ 11 -ից ՝ Android

Քայլ 1. Սկսեք տեսանյութ ձեր Netflix հավելվածում:
Քանի դեռ ձեր սարքն ապահովում է Netflix ծրագիրը, այն ենթագրեր է ապահովում:

Քայլ 2. Հպեք էկրանին, մինչ տեսանյութը նվագարկվում է:
Սա կբացահայտի նվագարկման կարգավորումները:

Քայլ 3. Հպեք երկխոսության կոճակին `ենթագրերի ընտրանքները բացելու համար:
Երկխոսության կոճակը արտաքին խոսքի պղպջակի տեսք ունի և այն կարելի է գտնել էկրանի վերին աջ անկյունում:
Եթե չեք տեսնում այս կոճակը, ձեր դիտած տեսանյութը ենթագրեր չունի:

Քայլ 4. Հպեք «Ենթագրեր» ներդիրին և ընտրեք այն ենթագրերը, որոնք ցանկանում եք օգտագործել:
Երբ ցանկանում եք ընտրել ենթագրերը, կտտացրեք «Լավ»: Ենթագրերը կցուցադրվեն տեսանյութի վրա:
Տեսանյութ - Այս ծառայությունից օգտվելով ՝ որոշ տեղեկություններ կարող են կիսվել YouTube- ի հետ:

Խորհուրդներ
- Ենթագրերի փոփոխությունները կիրառելուց հետո ձեզ հարկավոր է հինգ րոպե դիտել տեսանյութ, որպեսզի այդ կարգավորումները դառնան նոր կանխադրված կարգավորումը: Սա վերաբերում է նաև ենթագրերի անջատմանը:
- Փակ վերնագրերը հասանելի չեն Roku դասական մոդելներին, բայց հասանելի են Roku 2 HD/XD/XS, Roku 3, Roku Streaming Stick և Roku LT- ներում:
- Նոր ավելացված շոուներն ու ֆիլմերը կարող են անհապաղ վերնագրված չլինել, սակայն դրանք ենթագրեր պետք է ստանան կայքում ավելացվելուց 30 օրվա ընթացքում:
- Netflix- ի (ԱՄՆ) բոլոր շոուներն ու ֆիլմերը պետք է որոշակի ենթագրեր առաջարկեն: Այն բանից հետո, երբ Խուլերի ազգային ասոցիացիան հայց ներկայացրեց ընկերության դեմ ՝ ենթագրեր չտրամադրելու համար, Netflix- ը համաձայնվեց մինչև 2014 թ.