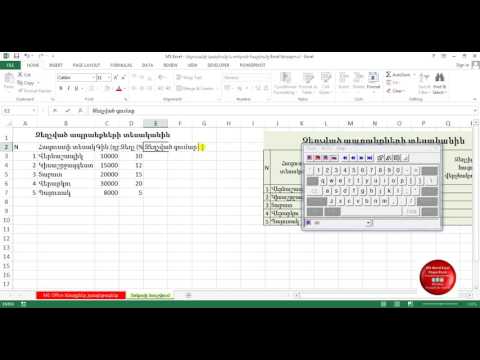Այս wikiHow- ը սովորեցնում է ձեզ, թե ինչպես փոխել ձեր բլոգի վեբ հասցեն Wordpress.com- ում: Wordpress.com- ում տեղակայված բլոգերը, որոնք սովորաբար տրամադրում են հասցեներ ՝ yourblog.wordpress.com ձևաչափով, թույլ են տալիս ձեր բլոգի մասի URL- ը փոխարինել ձեր ցանկալի անունով: Եթե ձեր Wordpress.com անվճար հաշիվը արդիականացրել եք Անձնական, Blogger, Premium կամ էլեկտրոնային առևտրի պլանի, կարող եք գրանցվել և միացնել տիրույթի անուն ձեր բլոգին:
Քայլեր
Մեթոդ 1 2 -ից. Փոխեք ձեր Wordpress.com հասցեն

Քայլ 1. Գնացեք https://www.wordpress.com վեբ դիտարկիչում:
Եթե ձեր բլոգը տեղակայված է Wordpress.com- ի կողմից, կարող եք թարմացնել ձեր բլոգի URL- ը ձեր Wordpress վահանակի միջոցով:
- Եթե դուք դեռ մուտք չեք գործել ձեր բլոգի հաշիվ, կտտացրեք Մուտք գործել էջի վերևի աջ անկյունում `դա անելու համար:
- Օգտագործեք այս մեթոդը, եթե ունեք անվճար բլոգ, որը տեղակայված է Wordpress.com- ում: Եթե դուք վճարել եք ծրագրի բարելավման համար, դուք իրավասու եք անվճար տիրույթի անուն ստանալու համար: Տեսեք, թե ինչպես է դոմենի անուն ավելացվում վճարովի ծրագրին ՝ սովորելու, թե ինչպես ստեղծել ձեր անվճար տիրույթը:

Քայլ 2. Կտտացրեք Իմ կայքը:
Այն գտնվում է էջի վերին ձախ անկյունում: Սա ձեզ տանում է ձեր բլոգի վահանակ:
Եթե այս հաշվին միացված եք մեկից ավելի բլոգեր, ձեզ կտանեն ձեր հիմնական (կանխադրված) բլոգի կառավարման վահանակ: Այլ բլոգի հասցեն փոխելու համար կտտացրեք «Փոխել կայքը» էջի վերևի ձախ անկյունում և ընտրել այդ բլոգը:

Քայլ 3. Կտտացրեք Կառավարել:
Այն գտնվում է ձախ վահանակի ներքևում: Ստորև ընտրացանկը կընդլայնվի:

Քայլ 4. Մենյուում կտտացրեք տիրույթներ:
Դա պետք է լինի առաջին տարբերակը: Ձեր բլոգի ընթացիկ URL- ը կհայտնվի աջ (հիմնական) վահանակում:

Քայլ 5. Կտտացրեք ձեր բլոգի ընթացիկ URL- ին:
Այն գտնվում է աջ վահանակի կենտրոնում:
Եթե ցանկանում եք ձեր բլոգի համար դոմեյն անուն գնել, պարզապես վեբ կայքի URL- ը փոխելու փոխարեն, սեղմեք «Դոմեններ» բաժնի վերևի աջ մասում գտնվող վարդագույն Ավելացնել տիրույթը:

Քայլ 6. «Փոխել կայքի հասցեն» դաշտում մուտքագրեք նոր բլոգի անուն:
Այն գտնվում է աջ վահանակի ներքևի մասում: Ձեր հասցեի այն մասը, որը կարող եք փոխել, այն մասն է, որը գալիս է.wordpress.com- ից առաջ:
- Բլոգի հասցեները պետք է պարունակեն 4 -ից 50 նիշ և կարող են պարունակել միայն տառեր և թվեր:
- Եթե մուտքագրեք նոր անուն, որն արդեն օգտագործում է ուրիշը, կտեսնեք հաղորդագրություն, որն ասում է «Կներեք, այդ կայքը արդեն օգտագործվել է»: Եթե ձեր սիրտը դրված է այդ հասցեի վրա, փորձեք ստեղծագործական ուղղագրություն (օրինակ ՝ ձայնավորները հեռացնելը, տառերը փոխարինել թվերով) կամ մեկ այլ բառ կպցրեք դրա սկզբին կամ ավարտին:

Քայլ 7. Կտտացրեք Փոխել կայքի հասցեն:
Այն ձևի ներքևի աջ անկյունում է: Կհայտնվի բացվող պատուհան, որը պարունակում է փոփոխության մասին մանրամասներ:
- Երբ փոխեք ձեր հասցեն, ձեր նախկին հասցեն այլևս չի աշխատի: Սա նշանակում է, որ ցանկացած ոք, ով ուներ ձեր հին վեբ հասցեն, չի կարողանա գտնել ձեր նոր կայքը, քանի դեռ չեք տեղեկացրել նրանց:
- Բլոգի հասցեները չեն կարող վերամշակվել: Սա նշանակում է, որ այն փոխելուց հետո չեք կարողանա վերադառնալ ձեր հին հասցեին:

Քայլ 8. Ստուգեք բացվող պատուհանի վանդակը:
Սա երաշխավորում է, որ դուք հասկանում եք, որ ձեր հին հասցեն կջնջվի և կփոխարինվի նորով: Համոզվեք, որ ուշադիր կարդում եք այս էկրանի տեղեկատվությունը, քանի որ ընթացիկ հղումները և որոնման ինդեքսները կարող են կոտրվել, երբ փոխում եք ձեր URL- ը:

Քայլ 9. Կտտացրեք «Փոխել կայքի հասցեն» կոճակը:
Այն գտնվում է հաղորդագրության ներքևի աջ անկյունում: Ձեր բլոգն այժմ ունի բոլորովին նոր հասցե ՝ Wordpress.com- ում:
Մեթոդ 2 -ից 2 -ը. Տիրույթի անուն ավելացնել վճարովի ծրագրին

Քայլ 1. Գնացեք https://www.wordpress.com վեբ դիտարկիչում:
Եթե ձեր բլոգը տեղակայված է Wordpress.com- ի կողմից, կարող եք թարմացնել ձեր բլոգի URL- ը ձեր Wordpress վահանակի միջոցով:
- Եթե դուք դեռ մուտք չեք գործել ձեր բլոգի հաշիվ, կտտացրեք Մուտք գործել էջի վերևի աջ անկյունում `դա անելու համար:
- Դոմենի անուններն անվճար են Blogger, Personal, Premium, Business կամ eCommerce պլանի միջոցով: Եթե դուք Blogger պլանում եք (ամենաէժանն), կարող եք անվճար գրանցել «.blog» տիրույթը, սակայն մնացած ծրագրերն առաջարկում են բոլոր վավեր ընդարձակումները:
- Սովորելու համար, թե որ ծրագիր ունեք (և անհրաժեշտության դեպքում արդիականացնելու համար) կտտացրեք «Պլան» հղմանը ՝ ձեր բլոգի վահանակի ձախ վահանակում:

Քայլ 2. Կտտացրեք Իմ կայքը:
Այն գտնվում է էջի վերին ձախ անկյունում: Սա ձեզ տանում է ձեր բլոգի վահանակ:
Եթե այս հաշվին միացված եք մեկից ավելի բլոգեր, ձեզ կտանեն ձեր հիմնական (կանխադրված) բլոգի կառավարման վահանակ: Այլ բլոգի հասցեն փոխելու համար կտտացրեք «Փոխել կայքը» էջի վերևի ձախ անկյունում և ընտրել այդ բլոգը:

Քայլ 3. Կտտացրեք Կառավարել:
Այն գտնվում է ձախ վահանակի ներքևում: Ստորև ընտրացանկը կընդլայնվի:

Քայլ 4. Մենյուում կտտացրեք տիրույթներ:
Դա պետք է լինի առաջին տարբերակը: Ձեր բլոգի ընթացիկ URL- ը կհայտնվի աջ (հիմնական) վահանակում:

Քայլ 5. Սեղմեք վարդագույն Ավելացնել տիրույթի կոճակը:
Այն գտնվում է էջի «Դոմեններ» բաժնի վերին աջ անկյունում: Կհայտնվի որոնման դաշտ և որոշ նմուշների տիրույթի անուններ:

Քայլ 6. Մուտքագրեք տիրույթի գաղափար կամ հիմնաբառ և սեղմեք ↵ Enter:
Էկրանի վերևում գտնվող «Մուտքագրեք անուն կամ հիմնաբառ» վանդակում մուտքագրեք ձեր տիրույթի գաղափարը: Wordpress- ը մի քանի առաջարկություն կտա ՝ հիմնվելով որոնման տողում մուտքագրվածի վրա:
- Այս նախնական առաջարկությունները սովորաբար ավարտվում են «.blog» ընդլայնմամբ (օրինակ ՝ yourdomain.blog):
- Եթե դուք արդեն ունեք այլ վայրում գնված տիրույթի անուն, կտտացրեք Օգտագործել տիրույթի անունը, որը պատկանում է ինձ, էջի ներքևի աջ անկյունում: Դուք կունենաք ձեր տիրույթը Wordpress- ին տեղափոխելու կամ տիրույթը Wordpress- ին քարտեզագրելու հնարավորություն ՝ առանց փոխանցում կատարելու: Դուք պետք է կապվեք այն մարդկանց հետ, ովքեր ներկայումս տիրապետում են ձեր տիրույթին ՝ փոխանցման գործընթացին օգնելու համար:

Քայլ 7. Կատարելագործեք որոնումը:
Եթե դուք չեք տեսնում մատչելի տիրույթի անունը, որը Ձեզ դուր է գալիս (կամ չեք ցանկանում օգտագործել «.blog» ընդլայնումը), ճշգրտեք ձեր որոնումը ՝ օգտագործելով այս խորհուրդները.
- Համընկնումներ տեսնելու համար, որոնք համապատասխանում են միայն ձեր մուտքագրածին, կտտացրեք որոնման տողի աջ կողմում գտնվող iltտիչներ ընտրացանկին, նշեք «exactույց տալ միայն ճշգրիտ համընկնումները» վանդակը, այնուհետև կտտացրեք Դիմել ՝ որոնումը նորից փորձելու համար:
- Կտտացրեք որոնման տողի աջ կողմում գտնվող «Լրացուցիչ ընդարձակումներ» ցանկին ՝ այլ ընդարձակումներ դիտելու համար, ինչպիսիք են.com,.coffee,.wtf,.events և շատ ավելին: Կտտացրեք ձեզ հետաքրքրող բոլոր ընդարձակումներին, այնուհետև կտտացրեք Դիմել:

Քայլ 8. Կտտացրեք Ընտրել ձեր ուզած տիրույթի կողքին:

Քայլ 9. Ընտրեք տարբերակ «Ավելացնել մասնագիտական էլ. Փոստ» պատուհանում:
Եթե ցանկանում եք ամսական վճարել ձեր տիրույթի անունից Gmail- ի միջոցով նամակ ուղարկելու և ստանալու համար, լրացրեք ձևը և կտտացրեք Այո, ավելացնել էլ. Եթե ոչ, սեղմեք Բաց թողնել:

Քայլ 10. Ընտրեք գաղտնիության տարբերակ:
Դուք կարող եք ընտրել գրանցել ձեր տիրույթը հանրային կամ մասնավոր: Հանրային գրանցումը ձեր անունը և հասցեն հասանելի կդարձնի բոլոր նրանց, ովքեր փնտրում են ձեր տիրույթի տվյալները: Անձնական գրանցումը թաքցնում է այդ տվյալները: Եթե այս տիրույթը ձեր բիզնեսի համար չէ, լավ գաղափար է ընտրել մասնավոր տարբերակը:

Քայլ 11. Լրացրեք գրանցման ձևը:
Այստեղ մուտքագրեք ձեր անունը, ձեռնարկության անունը (եթե կիրառելի է), էլ. Փոստի հասցեն և այլ տեղեկություններ:
Եթե դուք ընտրել եք հանրային գրանցում, այս տվյալները հասանելի կլինեն հանրությանը: Եթե ոչ, այն տեսանելի կլինի միայն տիրույթի գրանցողին:

Քայլ 12. Վճարեք:
Եթե վճարել եք Gmail տիրույթի ծառայություններ ավելացնելու համար կամ Blogger ծրագրի բաժանորդ եք, ով ընտրել է.blog- ի այլ ընդլայնում, հետևեք էկրանի հրահանգներին `ձեր վճարումը մշակելու համար:

Քայլ 13. Հետևեք էկրանին տրված հրահանգներին ՝ ձեր տիրույթը ձեր բլոգին կապելու համար:
Մնացած քայլերը կօգնեն ձեզ ձեր նոր տիրույթի անունը որպես ձեր բլոգի «առաջնային» տիրույթ սահմանել: Այս գործընթացն ավարտելուց հետո ձեր նոր տիրույթը ուժի մեջ կմտնի:
- Ձեր նոր տիրույթի անունը սկսելու համար կարող է տևել 24-72 ժամ: Նույնիսկ կարող է լինել մի ժամանակաշրջան, երբ որոշ մարդիկ կարող են մուտք գործել ձեր կայք ՝ իր տիրույթի անունով, իսկ ոմանք ՝ ոչ: Սա նորմալ է:
- Եթե ձեզնից չի պահանջվել դոմեյնի հիմնական անուն սահմանել, վերադարձեք ձեր բլոգի վահանակ, նավարկեք դեպի Կառավարել> Դոմեններ> Փոխել հիմնականը, այնուհետև կտտացրեք ձեր նոր տիրույթի անունը: