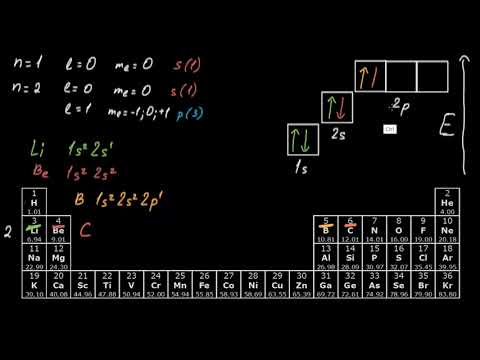Հավանաբար տեսել կամ լսել եք խաղային շոուի մասին, ով ցանկանում է դառնալ միլիոնատեր: Ուզում եք հավատացեք, թե ոչ, դուք կարող եք խաղի ձեր սեփական տարբերակը պատրաստել ձեր սեփական հարցերով և պատասխաններով ՝ օգտագործելով միայն Microsoft PowerPoint- ի պարզ տարբերակը:
Քայլեր

Քայլ 1. Բացեք Microsoft PowerPoint- ը:

Քայլ 2. Բացեք նոր ներկայացում:
Լռելյայն, PowerPoint- ը պետք է ինքնաբերաբար նոր ներկայացում բացի ձեզ համար: Եթե դա այդպես չէ, անցեք Ֆայլ> Նոր կամ սեղմեք Ctrl+N:

Քայլ 3. Նախագծեք ձեր սլայդները:
Ընտրեք ֆոնի գույն ձեր սլայդների համար ՝ անցնելով Ձևաչափ> Ֆոն և ընտրեք այն գույնի ֆոնը, որը ցանկանում եք ձեր սլայդների համար (սևը կամ կապույտը լավագույնն է Ով ցանկանում է դառնալ միլիոնատեր): Եթե ձեր ուզած գույնը չկա, ընտրեք «Ավելի շատ գույներ» կամ «Լրացրեք էֆեկտներ» ՝ ձեր ուզած գույնը ընտրելու համար:

Քայլ 4. Ստեղծեք վերնագրի սլայդ:
Սա կլինի առաջին սահիկը, որը ձեր խաղացողը կտեսնի, երբ նրանք սկսեն շոուն: Հավանաբար ներկայացրեք կարճ ներածություն և այնուհետև հայտնեք ընտրացանկը: Հիմնական ընտրացանկը պետք է պարունակի.
- Բարի գալուստ
- Ո՞վ է ուզում դառնալ միլիոնատեր
-
Շոուն սկսելու և «Ինչպես խաղալ» սլայդների հղումներ, կամ կանոններ ՝ հենց առաջին սահիկի վրա
Նկատի ունեցեք, որ թույլատրեք նվագարկիչին պարզապես սեղմել էկրանի ցանկացած վայրում կամ օգտագործել -> ստեղնը ՝ հաջորդ սլայդին անցնելու համար, սակայն հղումները խորհուրդ են տրվում: Հիպերհղում ստեղծելու համար պարզապես նշեք տեքստը, WordArt- ը, գործողության կոճակը, ձևը կամ օբյեկտը, որի վրա կարող եք սեղմել, աջ սեղմեք դրա վրա և ընտրեք գերհղում: Երկխոսության տուփը հայտնվելուց հետո երկխոսության տուփի ձախ կողմում ընտրեք «Տեղադրել այս փաստաթղթում»: Այստեղից կարող եք ընտրել, թե որ սլայդին եք ցանկանում միացնել տեքստը կամ առարկան:

Քայլ 5. Կատարեք առաջին հարցը:
Հարցերի սահիկում դուք պետք է ցույց տաք կամ նշեք փողի ծառը, թե որքանով է գնում մրցույթի մասնակիցը, ինչով նրանք կարող են հեռանալ,. AutoShapes> Basic Shapes բաժնում ընտրեք վեցանկյուն: Սա շատ նման է տուփի ձևին, որում հարցը և ընտրությունը հայտնվում են շոուում: Նկարեք ձեր ձևը (կարճ և լայն), ինչպես տուփի ձևը, որում հարցը հայտնվում է հաղորդման ժամանակ: Գունավորեք այն սև, կապույտ կամ ցանկացած գույն, որը Ձեզ դուր է գալիս: Հաջորդը, գծեք տեքստային տուփը դրա վերևում և այնտեղ մուտքագրեք առաջին հարցը: Այժմ ստեղծեք ևս 4 տուփ (հարցի ընտրությունը կհայտնվի դրանցում): Համոզվեք, որ դրանք ավելի փոքր են, քան հարցման տուփը և տեղադրեք դրանք հարցի ներքևում գտնվող չորս բացատներում, որտեղ ընտրությունները կընթանան շոուի ընթացքում: Դրանցից վերև գծեք տեքստային տուփեր, մուտքագրեք ընտրանքները և դուք գրեցիք հարցը: Այժմ ստեղծեք հիպերհղումներ, որոնք հնարավորություն են տալիս խաղացողին պատասխանել հարցին…

Քայլ 6. Հիպերհղում ընտրություններին:
Մրցույթի մասնակիցը կարդալուց հետո հարցը և չորս ընտրությունը, համոզվեք, որ ստեղծեք հղումներ, որպեսզի մասնակիցը կարողանա սեղմել իր ընտրած պատասխանի վրա: Կտտացրեք կուրսորը առաջին տեքստային վանդակում: Այս անգամ, տեքստը հիպերհղում կատարելու համար ընդգծելու փոխարեն, կտտացրեք տուփի ուրվագծին, ինչպես նշեք տուփը: Աջ սեղմեք վանդակի ուրվագծի վրա, ընտրեք «Հիպերհղում» և ընտրեք, թե որ սլայդին կցանկանայիք այն կապել:
Ստեղծեք սլայդ ՝ ձեռքով շնորհավորելով խաղացողին հարցը ճիշտ ստանալու համար: Դրանք պետք է ուղղորդվեն այստեղ ՝ հիպերհղման միջոցով ՝ կտտացնելով ճիշտ պատասխանը: Հղում սլայդի մյուս բոլոր պատասխաններին ՝ խաղացողին ասելով, որ սխալ են ստացել պատասխանը:

Քայլ 7. Հարցը և ընտրությունը հայտնեք մեկ առ մեկ ՝ օգտագործելով հատուկ էֆեկտներ:
Կարող եք հարցը և ընտրությունը հայտնվել մեկ առ մեկ, ինչպես շոուում, օգտագործելով հատուկ էֆեկտներ: Ահա թե ինչպես դա անել.
- Կարևորեք հարցման տուփի ուրվագիծը, ինչպես դա արեց չորս ընտրության հիպերհղումը: Համոզվեք, որ ընդգծեք վանդակը, այլ ոչ թե տեքստը: Հաջորդը, գնացեք Slide Show> Custom Animation: Էկրանի աջ ծայրում պետք է հայտնվի Custom Animation առաջադրանքի վահանակը: «Ավելացնել էֆեկտ» բաժնում ընտրեք Մուտք> և այնուհանդերձ, ինչպես ցանկանում եք, որ ձեր տեքստը մուտք գործի: Կարող եք այն հայտնվել, մարել, դուրս գալ, լուծարվել և բոլոր տեսակի իրեր:
- Այժմ, նոր անիմացիա պետք է լինի սպիտակ տարածության մեջ: Աջ սեղմեք դրա վրա: Ընտրեք «Սկսել նախորդից հետո»: Հաջորդը, ընտրեք պատասխանի ընտրության առաջին տեքստային տուփը: «Ավելացնել էֆեկտ» բաժնում ընտրեք Մուտք> և այն ձևը, որը ցանկանում եք, որ այն հայտնվի: Եթե ցանկանում եք, կարող եք ընտրել «Պատահական» ՝ պատահական դարձնելու համար, թե ինչպես է մուտքագրվում տեքստը: Երբ անիմացիան առաջադրանքի վահանակում հայտնվի նախորդից ներքև, աջ սեղմեք դրա վրա և ընտրեք «Սկսել նախորդից հետո»: Կրկին աջ սեղմեք դրա վրա: Այս անգամ ընտրեք «ingամանակը» և ոլորեք կամ մուտքագրեք այն վայրկյանների քանակը, որոնք կտաք ձեր խաղացողին կարդալ հարցը նախքան պատասխանների հայտնվելը (այսինքն ՝ 5-10: Դուք չեք ցանկանում, որ ձեր խաղացողը 15 վայրկյան այնտեղ նստած լինի մտածելով. «Ի՞նչ է կատարվում, ընտրությունները կհայտնվե՞ն, թե՞ ինչ»:
- Հաջորդը, ընդգծեք երկրորդ ընտրությունը: Ավելացնել ազդեցություն> Մուտք, ընտրեք այն եղանակը, որով ցանկանում եք, որ երկրորդ ընտրությունը հայտնվի սլայդ շոուում: Երբ այն հայտնվում է առաջադրանքների պատուհանում, աջ սեղմեք դրա վրա և ընտրեք «Սկսել նախորդից հետո»: Այժմ կրկին աջ սեղմեք դրա վրա և ընտրեք «ingամանակը»: Այժմ ոլորեք կամ մուտքագրեք այն վայրկյանների քանակը, որոնք ցանկանում եք, որ ձեր խաղացողը սպասի «ընտրությունների» միջև: 1.5-3 վայրկյան լավ է դրա համար ՝ կախված այն բանից, թե ընթերցողը որքան արագ կլինի ձեր խաղացողը (պահեք 3-4 վայրկյան այն փոքր երեխաների համար, ովքեր խաղալու են): Կրկնեք այս քայլը վերջին երկու ընտրությամբ:
- Դուք կարող եք դա կրկնել ձեր յուրաքանչյուր հարցի հետ կամ պատճենել և տեղադրել ձեր հարցի սլայդները, այնպես որ, երբ այն տեղադրեք, բոլոր էֆեկտներն արդեն կլինեն, և ձեզ մնում է միայն փոխել հարցը: Այնուամենայնիվ, եթե պատճենում և տեղադրում եք ձեր սլայդները, համոզվեք, որ ընտրության հիպերհղումները փոխեք ձեր նոր հարցի համապատասխան սլայդների:

Քայլ 8. Ստեղծեք սլայդ, որը շնորհավորում է խաղացողին մեկ միլիոն դոլար շահելու համար:
Իրական շոուի ժամանակ սա հսկայական իրադարձություն է, որը հազվադեպ է կատարվում, այնպես որ այս սլայդը դարձրեք պայծառ և զվարճալի: Կարող եք նաև մրցակցին առաջարկել կրկին խաղալ կամ դուրս գալ սլայդ շոուից (տես Խորհուրդներ):
Խորհուրդներ
- Սա հիանալի է կրթական նպատակների համար, եթե ուսուցիչ եք: Շատ երեխաներ կարող են ծանոթ լինել շոուի հիմնական հայեցակարգին, իսկ եթե ոչ, ապա ծանոթացրեք նրանց PowerPoint խաղի միջոցով: Սա հիանալի ուսումնական խաղ է դասարանում վերանայման համար, ինչպես նաև շատ զվարճալի է երեխաների համար: Ունեցեք կյանքի ուղիներ, որոնցով երեխաները կարող են ինտերակտիվ լինել, օրինակ ՝ «Հարցրեք դասին» կամ «Հեռախոսակցեք դասընկերոջը»:
- Խնդրեք ձեր ընկերներին կամ ընտանիքին խաղալ խաղը և տեսեք, թե ինչ են նրանք մտածում դրա մասին: Նրանք հավանաբար կվայելեն այն:
- Ստացեք ոգեշնչում պաշտոնական առցանց խաղերից: Դիտեք հաղորդումը և տեսեք, թե ինչպիսին է այն և ոգեշնչվեք դրանից:
- Ավելացրեք ձեր սեփական կանոնները խաղին: Օրինակ, միայն 1 մլն դոլարի հարցի համար սահմանափակեք ժամանակը կամ որոշ հարցերի դրամական արժեքը փոխեք (այսինքն ՝ $ 25, 000, $ 50, 000, և $ 100, 000 հարցերի փոխեք $ 32, 000, 64, 000, և $ 125 դոլար, 000):
- Շոուից դուրս գալու համար հիպերհղում ստեղծելու համար պետք է ստեղծել «գործողության կոճակ»: Գործողության կոճակ ստեղծելու համար անցեք AutoShapes> Action կոճակներ և կտտացրեք դատարկ կոճակին: Հաջորդը, գծեք ձեր գործողության կոճակը, որտեղ էլ որ ցանկանաք այն տեղադրել ձեր սահիկի վրա: Այն գծելուց հետո կհայտնվի երկխոսության տուփ: Ընտրեք ընտրանքների վանդակը, որի վրա գրված է «Հիպերհղում դեպի.»: Կտտացրեք բացվող տուփի սլաքին և ընտրեք «Ավարտել ցուցադրումը»: Վերջապես, ընտրեք գործողության կոճակը և մուտքագրեք այն, ինչ ցանկանում եք, որ այն ասի (այսինքն ՝ «Ելք շոուից» կամ «Ելք»):
- Հաղորդման ամերիկյան նորագույն տարբերակներում յուրաքանչյուր հարցի համար կա սահմանափակում: Այս տեխնիկայի կիրառմամբ կարող եք ժամանակի սահմանափակում ավելացնել ձեր հարցերին.
- Գտեք այն հարցի սլայդը, որին ցանկանում եք ավելացնել ժամկետը: Ստեղծեք WordArt ՝ ցուցադրելով խաղացողի ժամանակը (այսինքն ՝ 30 վայրկյան): Համոզվեք, որ գրված է `30 կամ: 15 կամ ինչ էլ որ լինի խաղացողի համար սահմանված ժամկետը: Գնացեք Slide Show> Custom Animation հիմնական գործիքագոտում ՝ Custom Animation առաջադրանքների պատուհանը բացելու համար: Սլայդում ընտրեք WordArt- ը: Custom Animation առաջադրանքների պատուհանում կտտացրեք «Ավելացնել էֆեկտ» և ընտրեք «Մուտք»: Կտտացրեք «Հայտնվել»: Առաջադրանքների պատուհանում պետք է հայտնվի նոր անիմացիա: Հաջորդը, աջ սեղմեք անիմացիայի վրա (դրա վրա պետք է լինի մկնիկի նկար) և ընտրեք «Սկսել նախորդով»: Այնուհետև թողեք WordArt- ը ընտրված և «Ավելացնել էֆեկտ» բաժնում, ընտրեք «Ելք» և ընտրեք «անհետանալ»: Կրկին, աջ սեղմեք առաջադրանքի վահանակում տեղակայված էֆեկտի վրա, բայց այս անգամ ընտրեք «Սկսել նախորդից հետո»: Հաջորդը, կրկին աջ սեղմեք անիմացիայի վրա և ընտրեք «ingամանակը»: Տեքստային դաշտում ոլորեք դեպի կամ մուտքագրեք «1»: Այժմ ստեղծեք մեկ այլ WordArt ՝ հաջորդ համարը ներքև ցուցադրելով (այսինքն ՝ 29 կամ: 14): Տեղադրեք այն '' ուղղակիորեն '' վերջինի վերևում: Դա անելու համար համոզվեք, որ կիսագնդերը (:) դասավորված են այնպես, որ դրանք մեկ են, երկու թվերը միմյանց ծածկում են: Կտտացրեք երկրորդ WordArt- ի վրա (այսինքն ՝ 29 կամ ՝ 14) և Add Effect բաժնում ընտրեք Մուտք> Հայտնվել, ինչպես նախկինում: Կրկին, Ավելացնել էֆեկտի ներքո, ընտրեք Ելք> Անհետանալ: Մեկ անգամ ևս աջ սեղմեք անիմացիայի վրա և ընտրեք «ingամանակը»: Այժմ, տեքստային դաշտում, ոլորեք դեպի կամ մուտքագրեք համարը 1:
- Շարունակեք ստեղծել ավելի WordArts (հիշեք, որ հետհաշվարկ կատարեք ՝: 30,: 29,: 28,: 27…): Կրկնեք այս քայլերը մինչև հասնեք ժամը 00: 00- ով «ingամանակը» ավարտելուց հետո նշեք սլայդի ամեն ինչ ՝ մկնիկը տեղադրելով սահիկի անկյունում և այն քաշելով հակառակ անկյուն: Ավելացնել ազդեցություն, ընտրեք Ելք> Անհետանալ: Այժմ ստեղծեք տեքստային տուփ ՝ ծածկելով մնացած ամեն ինչ ՝ նշելով, որ մրցույթի մասնակիցների ժամանակը սպառվել է, և որ նրանք պարտվել են կամ ստիպված են հեռացել ՝ անկախ ձեր ընտրածից: Բացի այդ, տրամադրեք հիպերհղումներ `կրկին խաղալու կամ սլայդ շոուից դուրս գալու համար: Սա կարող է շփոթեցուցիչ թվալ, երբ ամեն ինչ իրար համընկնում է, բայց ամեն ինչ պետք է ստացվի:
Գուշացումներ
- Այս հոդվածը հիմնված է Windows XP Office 2003 Windows- ի տարբերակի օգտագործման վրա: Եթե ունեք Windows- ի կամ Office- ի այլ տարբերակ, PowerPoint- ի գործառույթներն ու գործիքագոտիները կարող են տարբեր լինել:
- Հիպերհղումների հետ կապված կարող են լինել որոշ խնդիրներ կամ անսարքություններ: Եթե սա ձեր առաջին PowerPoint խաղն է կամ եթե դուք շատ ծանոթ չեք PowerPoint- ին, կարող են որոշ խնդիրներ առաջանալ: Մի հիասթափվեք և շարունակեք փորձել: