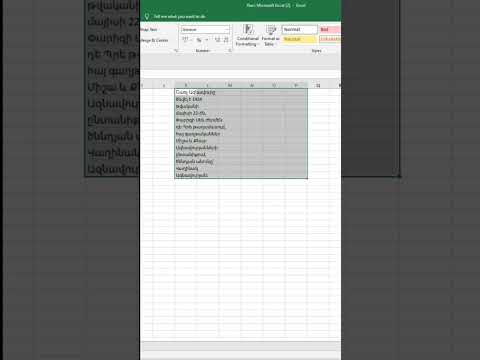Այս wikiHow- ը սովորեցնում է ձեզ, թե ինչպես օգտագործել ձեր iPhone- ը ՝ տեսնելու համար, թե ինչ տեսք կունենա IKEA կահույքը ձեր տանը: IKEA Place հավելվածն օգտագործում է ընդլայնված իրականություն (AR) ՝ թույլ տալով կազմակերպել իրական չափի կահույք ձեր տարածքում ՝ օգտագործելով ձեր iPhone- ի տեսախցիկը:
Քայլեր

Քայլ 1. Բացեք IKEA տեղը:
Դա կապույտ և դեղին IKEA լոգոն է, որը սովորաբար հանդիպում է հիմնական էկրանին:
- Եթե դեռ չեք տեղադրել IKEA Place- ը, այն կարող եք անվճար ստանալ այնտեղից App Store.
- Այս ծրագիրը օգտագործելու համար դուք պետք է ունենաք iOS 11 կամ ավելի ուշ:

Քայլ 2. Շարունակեք ողջույնի էկրաններով:
Եթե առաջին անգամ եք օգտագործում IKEA Place- ը, դուք կանցնեք կարճ ձեռնարկի միջոցով, որը բացատրում է հավելվածի հնարավորությունները:

Քայլ 3. Հպեք OK ՝ տեսախցիկին մուտք գործելու համար:

Քայլ 4. Հպեք OK, տեսնենք:
Գաղտնիության հայտարարությունը կհայտնվի:

Քայլ 5. Կարդացեք և համաձայնեք գաղտնիության մասին հայտարարությանը:
Հայտարարությունը կարդալուց հետո ստիպված կլինեք թակել հետևի կոճակը, այնուհետև հպեք Այո, ես համաձայն եմ.

Քայլ 6. Հպեք +-ին:
Այն գտնվում է էկրանի ներքևի կենտրոնական մասում: Սա բացում է որոնման էկրանը:

Քայլ 7. Կահույքի որոնում:
Հպեք ընթացիկ էկրանին տարբերակներից մեկին կամ դիտեք ըստ կատեգորիաների ՝ կտտացնելով ≡ վերին աջ անկյունում:

Քայլ 8. Հպեք տարրին `այն ընտրելու համար:
Կհայտնվի ապրանքի լուսանկարը և դրա գինը:
- Էջը ձեր նախընտրածներին պահելու համար հպեք էկրանի ներքևի աջ անկյունում գտնվող սրտի պատկերակին:
- Ձեր նախընտրածները դիտելու համար հպեք տեսախցիկի դիտափողի ներքևի աջ անկյունում գտնվող մարդու ուրվագծին:

Քայլ 9. Հպեք ՓՈՐՁԵԼ ՁԵՐ ՏԵՈՄ:
Սա բացում է տեսախցիկի տեսադաշտը:

Քայլ 10. Հավասարեցրեք ձեր սենյակի այն հատվածը, որտեղ ցանկանում եք կահույքը տեղադրել տեսախցիկի տեսադաշտում:

Քայլ 11. Հպեք չեկի նշանին:
Այն գտնվում է էկրանի ներքևի կենտրոնական մասում: Սա իրը դնում է սենյակում:

Քայլ 12. Քաշեք տարրը ցանկալի վայր:

Քայլ 13. Պտտեք իրը երկու մատներով, մինչև այն ուղղված լինի ճիշտ ուղղությամբ:
Նյութը այժմ գտնվում է:
Շարունակեք ավելացնել կահույքի իրեր, մինչև ձեր տարածքը չվերազարդեք IKEA կահույքով: Հետո, շարունակեք փնտրել տեսախցիկի դիտափողը, երբ շրջում եք սենյակում: Դուք կստանաք պատկերացում, թե ինչպիսին կլինի ձեր սենյակը, եթե իսկապես IKEA- ից գնեք ընտրված իրերը:

Քայլ 14. Փնտրեք փոխարինող տարրեր:
Եթե ձեր տանը կա կահույք, որը կցանկանայիք փոխարինել, կարող եք օգտագործել IKEA Place- ը ՝ որոնումը պարզեցնելու համար: Ահա թե ինչպես.
- Բացել ԻԿԵԱ Տեղ. Տեսախցիկի տեսադաշտը կհայտնվի:
- Հպեք էկրանի ներքևի ձախ անկյունում կոտրված քառակուսի պատկերակին: Վերևի ձախ անկյունում կտեսնեք ″ Հպեք այն օբյեկտին, որը ցանկանում եք փնտրել:
- Հավասարեցրեք այն տարրը, որը ցանկանում եք փոխարինել դիտակետում (օրինակ ՝ կոմոդ կամ մահճակալ):
- Հպեք օբյեկտին `այն ընտրելու համար:
- Քաշեք շրջանակի եզրերը ՝ ամբողջ օբյեկտն ընտրելու համար:
- Հպեք էկրանի ներքևի մասում գտնվող խոշորացույցին ՝ որոնում կատարելու համար: Կհայտնվի համապատասխան արդյունքների ցուցակ:
- Հպեք արդյունքին ՝ այն դիտելու համար:
- Հպեք սրտին ՝ տարրը ձեր նախընտրածների մեջ պահելու համար: